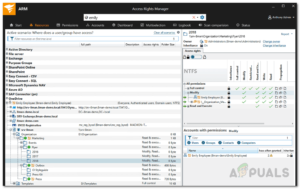Содержание:
- Загрузка Solarwinds Access Rights Manager
- Настройка Access Rights Manager с помощью мастера конфигурации
- Поиск пустых групп в Active Directory
- Поиск рекурсивных групп в Active Directory
Поскольку сети становятся все больше, в них появляется все больше пользователей, имеющих доступ к ресурсам сети. Компании стали слишком полагаться на свои данные, и это почти удобно, учитывая время, в котором мы сейчас находимся. Будь то данные клиентов или любые другие частные данные или данные, связанные с компанией, важно, чтобы все было надежно и безопасно. Это становится еще более важным и приобретает еще большее значение, если учесть недавнее увеличение числа кибер-атак.
Поэтому необходимо предпринять необходимые действия для того, чтобы обезопасить себя от утечки данных или чего бы то ни было подобного. Как мы уже говорили, с увеличением размера сети, все больше пользователей получают доступ к ней. Это позволяет им использовать различные ресурсы сети. В некоторых случаях плохо управляемая система прав доступа приводит к различным утечкам. Это связано с тем, что в вашей сети может быть несколько групп пользователей, имеющих доступ к тому, к чему они не обязаны иметь доступ. Однако это не единственный пример плохой системы управления пользователями.

Кроме того, в большинстве Active Directories существуют различные группы, которые через некоторое время перестают быть полезными. Кроме того, в Active Directory всегда есть рекурсивные группы, которым не уделялось никакого внимания, и поэтому их необходимо удалить. Если бы вы находили такие группы вручную, это отняло бы у вас много времени и энергии, которые можно было бы использовать более продуктивно. Именно поэтому в этой статье мы рассмотрим следующее управление правами доступа инструмент, позволяющий легко управлять Active Directory и облегчающий такие задачи, как поиск пустых и рекурсивных групп.
Загрузка Solarwinds Access Rights Manager
Solarwinds — это компания, которая на данный момент не нуждается в представлении, особенно для тех, кто работает в области управления сетями и системами. В Интернете, несомненно, доступны различные АРМы или менеджеры прав доступа. Однако, некоторые из них часто слишком сложны для новичков или не предлагают такой расширенной функциональности, как тот, который мы будем использовать в этой статье.
Solarwinds Access Rights Manager (скачать здесь) — это, как очевидно из названия, инструмент управления правами доступа, который позволяет вам управлять и проводить аудит вашей ИТ-инфраструктуры. Он поставляется с различными инструментами управления Active Directory, которые позволяют вам управлять AD гораздо лучше, так как у вас будет больше общего представления о группах пользователей и их правах доступа.
С помощью интуитивно понятного пользовательского интерфейса вы сможете просматривать и редактировать разрешения каждого отдельного пользователя в Active Directory, а также на других файловых серверах. Благодаря функции истории, вы можете просматривать точные изменения, которые были сделаны различными учетными записями пользователей, что может помочь в поиске любых несанкционированных действий или учетных записей пользователей.
В этой статье мы будем использовать Solarwinds Access Rights Manager, поэтому перейдите и загрузите инструмент по указанной ссылке. После загрузки инструмента запустите мастер установки, который довольно прост. Во время установки вам будет предложено выбрать тип установки из двух вариантов. Для того чтобы использовать существующий SQL-сервер, необходимо выбрать опцию Расширенная установка. В остальном установка довольно проста и обычно занимает всего несколько минут.
Настройка Access Rights Manager с помощью мастера конфигурации
После того как вы установили инструмент Access Rights Manager в свою систему, перед началом его использования вам необходимо выполнить настройку. Этот мастер настройки включает в себя предоставление учетных данных Active Directory, а также SQL сервера, настройку базы данных и многое другое. После прохождения мастера настройки вы сможете использовать инструмент в полной мере.
Перед началом настройки необходимо войти в систему как пользователь, установивший инструмент ARM. Итак, без лишних слов, давайте приступим к работе.
- При первом открытии АРМа вы автоматически попадете в мастер настройки. Перед началом работы вам нужно будет войти в систему как пользователь, установивший ARM. Укажите необходимые данные, а затем нажмите Войти в систему. Убедитесь, что имя хоста соответствует системе, в которой установлен сервер ARM.
- На первой странице вам будет предложено предоставить учетные данные для Active Directory. Эти учетные данные будут использоваться для доступа к программе Active Directory. Затем нажмите Далее.

Учетные данные Active Directory - После этого введите SQL-сервер учетные данные, а затем выберите метод аутентификации. Предоставьте необходимые учетные данные для выбранного метода аутентификации. Нажмите Далее.
- На База данных на этой странице вы можете либо создать новую базу данных, либо использовать существующую. Затем нажмите кнопку Далее кнопку.

База данных ARM - На Веб-компоненты На этой странице вы можете настроить веб-доступ инструмента ARM, изменив порт или что-то еще. Нажмите Далее после выполнения.
- Вы можете изменить RabbitMQ настройки по желанию, но рекомендуется использовать значения по умолчанию. Нажмите кнопку Далее кнопку.

Настройки RabbitMQ - После этого будет отображен обзор всех настроек. Пройдите все шаги и, убедившись, нажмите кнопку Сохранить конфигурацию кнопка.
- Служба ARM будет перезапущена, после чего появится сообщение Сервер не подключен появится сообщение. Это нормальное явление, поэтому вам не стоит беспокоиться.
- После этого нажмите кнопку Мастер настройки сканирования АРМ откроется.
- Введите учетные данные Active Directory, которые будут использоваться для сканирования AD и файлового сервера.

Учетные данные для сканирования Active Directory - Домен — это то место, из которого берется учетная запись для сканирования. Нажмите Далее.
- После этого выберите домен Active Directory для сканирования. Затем, нажмите Далее.
- Выберите файловый сервер для сканирования, а затем нажмите кнопку Далее кнопка.
- Наконец, отображается сводка настроек сканирования. Нажмите Сохранить сканирование когда вы будете готовы. Это приведет к началу сканирования.

Настройки сканирования - После всего этого вы можете войти в АРМ и начать его использовать.
Поиск пустых групп в Active Directory
Теперь, когда вы окончательно настроили Solarwinds Access Rights Manager, вы сможете использовать его для управления правами доступа более удобным способом. Со временем в структуре AD часто остаются пустые группы, что влияет на производительность и прозрачность. Чтобы найти пустые группы в Active Directory, следуйте приведенным ниже инструкциям.
- Прежде всего, щелкните на Панель инструментов вкладку, а затем дважды щелкните на Пустые группы опция на левой стороне.

Приборная панель ARM - Это заставит АРМ автоматически переключиться на Мультиселекция вкладка и активируется сценарий Empty.
- Все перечисленные группы пустые. Все просто.
Поиск рекурсивных групп в Active Directory
В некоторых случаях группы пользователей часто являются членами других групп. Active Directory позволяет дочерним группам становиться родителями в своем семейном дереве. Назначение членства в группах может стать неэффективным, если структура вложенных групп зацикливается по кругу. С помощью этих вложенных круговых групп или рекурсий, каждый пользователь, который является членом этих рекурсивных групп, получает все разрешения всех групп. Это может быть очень запутанным и часто приводит к беспорядку. Рекомендуется разорвать цепочку и удалить рекурсии. Access Rights Manager автоматически определяет эти рекурсии.
Вот как найти эти рекурсивные группы:
- Перейти к Панель инструментов нажав на Dashboard в представленном меню.
- После этого нажмите на кнопку Группа в рекурсиях опция с левой стороны.

Приборная панель ARM - Это приведет вас к Multiselection снова откройте вкладку и активируйте сценарий группы в рекурсии.
- Здесь перечислены все группы в рекурсиях. Щелкните на группе, и вам будут показаны все пользователи и группы в выбранной рекурсии.
- Если вы дважды щелкните на группе, вы попадете в представление учетной записи, где сможете увидеть рекурсию.

Пример рекурсии - На рекурсию указывает оранжевый строка.