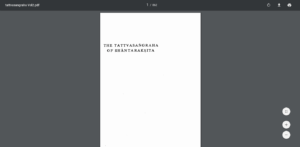Содержание:
- Загрузка расширенного инструмента Ping
- Что такое инструмент Enhanced Ping Tool?
- Обнаружение перебоев в работе хостов
Каждый бизнес в современном цифровом мире выходит в сеть. В настоящее время для каждого предприятия или организации стало обязательным присутствие в Интернете. Если у вас нет присутствия в Интернете, то вы просто не существуете; это так просто. Это одна из причин, почему сети становятся все более распространенными, а их обслуживание — необходимым.
Одним из самых страшных страхов сетевых и системных администраторов является отключение сети или любой простой в работе. Существует множество причин, которые могут вызвать перебои в работе сети. Сеть содержит несколько устройств, которые в действительности образуют сеть. Поэтому, если что-то случится с одним из устройств в сети, это окажет прямое влияние на всю сеть. Вот почему мониторинг сетевых устройств необходим для поддержания оптимальной производительности.

Чтобы лучше контролировать свою сеть и избежать простоев, вам придется постоянно держать устройства под наблюдением. Это не означает, что вы полностью избавитесь от простоев сети, однако, это определенно уменьшает их, а это то, что вы не можете просто игнорировать. В худшем сценарии, если ваша сеть столкнется с простоем, вам придется пройтись по всей сети, чтобы увидеть, какие узлы не функционируют должным образом. Выполнение этого вручную потребует много работы и, следовательно, большего времени простоя, которое вы, конечно, хотите свести к минимуму. Поэтому в таком случае вам придется использовать сторонний инструмент, который постоянно пингует узлы вашей сети и возвращает данные о задержке. В случае отказа узла, ping будет прерван по времени, и вы сможете узнать, какое устройство является причиной проблемы.
Загрузка расширенного инструмента Ping
Чтобы иметь возможность сканировать любые перебои в работе узла, вам нужно будет выполнить пинг указанного узла и посмотреть, вернется ли он в ответ. Для этой цели компания Solarwinds разработала превосходный инструмент, который входит в набор инструментов. Набор инструментов инженера (dзагрузить здесь) — это сетевое программное обеспечение, которое является раем для сетевых администраторов. Он содержит более 60 инструментов, которые вы можете использовать, чтобы сделать ваши ежедневные сетевые задачи намного проще и веселее. Более 60 инструментов в продукте являются обязательным атрибутом для сетевых инженеров, которые помогают решить многие сетевые проблемы, даже самые сложные.
Независимо от того, какая задача стоит перед вами, в продукте есть инструмент, который вы можете использовать. Хотите ли вы обнаружить свою сеть? Используйте Ping Sweep или Switch Port Mapper. Хотите управлять конфигурационными файлами сетевых устройств? Не волнуйтесь, ETS позаботился о вас, включив инструмент просмотра конфигурации. Именно поэтому мы будем использовать упомянутый продукт в этом руководстве, поэтому убедитесь, что вы скачали продукт и установили его в своей системе. Процесс установки довольно прост, от вас не требуется никаких специальных настроек, это всего лишь несколько кликов. Если вы хотите, вы можете воспользоваться 14-дневным ознакомительным периодом, который Solarwinds предлагает на все свои продукты, чтобы вы могли протестировать и оценить продукт самостоятельно.
Что такое инструмент Enhanced Ping Tool?
Большинство инструментов пинга позволяют пинговать определенный хост или устройство за один раз, но Enhanced Ping — не тот случай. Solarwinds Enhanced Ping — это инструмент, с помощью которого вы можете постоянно пинговать любое количество устройств в вашей сети и получать результаты в различных форматах. Enhanced Ping в основном отправляет ICMP-пакеты на целевой узел или IP-адрес и определяет задержку, а также потерю пакетов.
Помимо обычного табличного формата, инструмент предоставляет графический обзор статистики пинга в различных формах, таких как гистограмма и многие другие. Результаты можно распечатать и экспортировать в различные доступные форматы.
Обнаружение перебоев в работе хостов
Как мы уже упоминали ранее, обнаружить перебои в работе хоста очень просто. Вы пингуете его, посылая пакеты на IP-адрес назначения, и если указанный узел отвечает на пинг, это означает, что узел работает. Однако в противоположном сценарии вы будете иметь перебои в работе хоста и неработающее сетевое устройство. Именно поэтому он очень полезен во время простоя сети, так как вы сможете быстро найти виновный узел. Итак, без лишних слов, давайте приступим к делу.
- Прежде всего, необходимо запустить инструмент Engineers Toolset. Для этого нажмите кнопку Windows и затем выполните поиск Панель запуска набора инструментов. Это также можно найти в разделе Недавно добавленный если вы установили его недавно.
- После того как инструмент откроется, вам нужно будет запустить Enhanced Ping. Для этого перейдите к Диагностика на левой стороне, а затем нажмите кнопку Запуск кнопка для Усовершенствованный пинg или вы можете просто найти Enhanced Ping, используя предоставленное поле поиска.

Запуск расширенного Ping - После запуска инструмента вам нужно будет добавить в него устройства. Для этого нажмите на Добавить/редактировать опция в строке меню. После этого откроется новое диалоговое окно.
- Здесь укажите по очереди IP-адреса, которые вы хотите пропинговать. Для этого введите IP-адрес в нижнем поле, а затем нажмите кнопку Добавить узел кнопка. После этого выполните следующие действия с любыми другими узлами, которые вы хотите пинговать.

Добавление узла - После указания целевых устройств инструмент начнет посылать ICMP-пакеты на них, и вы сможете увидеть график результатов. Каждому устройству присвоен определенный цвет, по которому вы сможете отличить одно устройство от другого. Если вы хотите иметь также таблицу, нажмите на кнопку Таблица опция в строке меню. Это приведет к появлению таблицы под графиками.

Результаты пинга - Вы можете изменить тип графика, поскольку доступны различные варианты. Таким образом, вы можете выбрать из гистограмма, График области, Ленточный график и многое другое.
- Если вы хотите, вы можете изменить интервал опроса, размер пакета, а также включить ведение журнала для ICMP ответов. Для этого нажмите кнопку Настройки опция в строке меню.
- на Опрос вкладку, настройте ползунок в соответствии с вашими требованиями к опросу. Значение по умолчанию — 2.5 секунда. на Пакет Размер вкладка, вы можете редактировать текстовое поле, чтобы изменить размер отправляемых пакетов.

Интервал опроса - Чтобы включить ведение журнала, переключитесь на Ведение журнала вкладки и затем установите флажок Включить протоколирование ICMP-ответов опция. После этого укажите местоположение для файлов журнала.

Протоколирование ответов Ping - Чтобы экспортировать результаты пинга, щелкните на вкладке Экспорт и выберите формат.
- Если вы хотите распечатать результаты пинга, вы можете легко сделать это, нажав кнопку Печать кнопка, расположенная в строке меню.