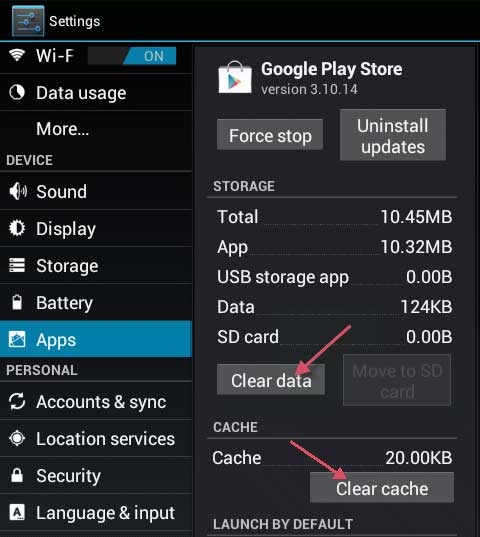Вы получаете Требуется аутентификация. Вам необходимо войти в свой аккаунт Google при попытке открыть Play Store, даже если вы уже вошли в свой аккаунт Google. Это может быть проблема синхронизации, проблема с кэшем или обновлением Play Store. Кэш-файлы — это файлы, которые обычно создаются с фиксированной датой истечения срока действия, и если они содержат старые данные, то это может привести к ряду других проблем. Поэтому, когда вы пытаетесь войти в систему или сделать что-то еще, требующее аутентификации, высока вероятность того, что телефон просматривает старую информацию в файлах кэша. многие пользователи смогли решить эту проблему, очистив кэш.

Чтобы устранить эту проблему, выполните следующие действия.
1. Перейдите в раздел Настройки -> Все, а затем выбираете “Google Play Store”
2. Нажмите или выберите Принудительная остановка. Затем нажмите/выберите Очистить данные а затем Очистить кэш.

3. Выйдите из настроек, а затем запустите Play Store.
4. В верхней левой части откройте опции меню и убедитесь, что выбрана правильная учетная запись.
Если теперь все работает, то вы’ GOOD! если нет, перейдите к шагу 5.
5. Перейдите в Настройки и выберите Учетные записи и синхронизация
6. Коснитесь или нажмите на свою учетную запись и выберите Удалить учетную запись
7. После удаления аккаунтов добавьте их заново и повторно синхронизируйте с Google в разделе Аккаунты & Меню синхронизации.
Примечание: Вы также можете попробовать очистите раздел кэша и проверьте, решит ли это проблему для вас.
Если это не сработало:
Возможно, что иногда вышеуказанное решение может не сработать, и если вы получаете эту ошибку внутри приложения и можете открыть магазин Google Play, мы можем попробовать применить другое исправление, которое должно устранить эту проблему для вашего компьютера. Для этого
- Закройте все приложения и вернитесь на домашний экран.
- Нажмите на “PlayStore” значок для запуска магазина Google PlayStore.

Открытие приложения Google Play Store - В PlayStore нажмите на “Меню” кнопку и затем выберите “Приложения и игры” опция.
- Нажмите на кнопку “Проверить наличие обновлений” кнопку , чтобы проверить, есть ли в настоящее время доступные обновления.
- Нажмите на кнопку “Обновить” кнопку рядом с приложением, с которым у вас возникает эта ошибка.

Обновите Dropbox – Playstore - Подождите для завершения обновления и проверьте, сохраняется ли проблема.
Установите PlayStore снова
Возможно, что в некоторых случаях эта проблема может возникнуть, если ваша установка PlayStore была повреждена. Таким образом, в этом шаге мы сначала удалим наш аккаунт Google с компьютера, после чего удалим PlayStore и установим его снова после загрузки из интернета. Для того чтобы сделать это:
- Разблокируйте телефон, перетащите вниз панель уведомлений и нажмите на “Settings” cog.
- В настройках прокрутите опции, а затем нажмите на опцию “Accounts” опция.

Откройте учетные записи в настройках телефона’ - Нажмите на “Google” и удалить все учетные записи, подписанные на мобильный телефон.
- После этого вернитесь к основным настройкам и нажмите на кнопку “Applications” пункт.
- Нажмите на “Приложения” , а затем нажмите на “Три точки” в правом верхнем углу.
- Выберите “Показать системные приложения” из списка, чтобы перечислить все установленные приложения.

Нажмите на опцию “Показать системные приложения” - Нажмите на “Google Play Store” и нажмите на кнопку “Storage” опцию.
- Нажмите на “Очистить кэш” и выберите пункт “Очистить Данные” кнопку.

Очистить кэш сервисов Google Play - Это позволит удалить кэш и данные, хранящиеся в PlayStore на вашем компьютере.
- После этого перейдите здесь и скачайте apk-файл PlayStore с сайта, нажав на кнопку “Download” кнопка.
- Нажмите на следующее “apk” на своем мобильном телефоне и установите его на свой мобильный телефон после разрешения его установки.
- После установки apk PlayStore на мобильный телефон проверьте, сохраняется ли проблема.
Остановить фреймворк служб
В некоторых ситуациях служба Google Services Framework может вмешиваться в работу некоторых системных функций, из-за чего на вашем мобильном телефоне возникает эта ошибка. Таким образом, в этом шаге мы остановим работу этой службы в фоновом режиме, что должно полностью избавить вас от этой ошибки. Чтобы сделать это:
- Перетащите вниз панель уведомлений и нажмите на кнопку “Settings” зубчик.

Перетащите вниз панель уведомлений и нажмите на значок “Настройки” - В настройках нажмите на “Applications” затем нажмите на кнопку “Приложение” пункт.
- В системных приложениях прокрутите список и нажмите на кнопку “Google Services Framework” опция.

- Нажмите на “Принудительная остановка” и затем нажмите на кнопку “Storage” опция.
- Нажмите на “Очистить кэш” , а затем на “Очистить данные” кнопка.
- После этого убедитесь, что нет никаких приложений, которые были свернуты и работают в фоновом режиме.
- Запустите игру или приложение, к которому вы пытались получить доступ, и проверьте, сохраняется ли проблема.
Удалить обновления PlayStore
В некоторых ситуациях возможно, что ошибка возникает из-за того, что на вашем мобильном телефоне было установлено некорректное обновление, которое мешает корректной работе Google PlayStore. Поэтому в этом шаге мы удалим обновления Google PlayStore, а затем проверим, устраняет ли это проблему. Для этого
- Перетащите вниз панель уведомлений и нажмите на кнопку “Settings” чтобы открыть настройки.
- В настройках нажмите на “Applications” и затем нажмите на кнопку “Приложения” чтобы открыть диспетчер приложений.

Нажав на опцию “Приложения” - В менеджере приложений нажмите на кнопку “Три точки’ в правом верхнем углу и выберите “Показывать системные приложения” из списка.
- Нажмите на “Google PlayStore” опцию из списка и снова нажмите на “Три точки” в правом верхнем углу.
- Нажмите на “Uninstall Updates” выберите и подтвердите все появляющиеся на экране подсказки.

Нажмите пункт Удалить обновления - После удаления обновлений попробуйте запустить PlayStore и проверьте, сохраняется ли проблема.
Отключите аутентификацию для покупок
Если вы столкнулись с этой проблемой при попытке совершить покупку приложения, возможно, она возникла из-за конфликта с серверами PlayStore, которые не могут аутентифицировать ваш аккаунт Google для вашего устройства. Таким образом, в этом шаге мы отключим необходимость аутентификации для покупок на ограниченное время, чтобы вы могли завершить покупку, а затем снова включить ее, если понадобится. Для этого
- Закрыть все приложения и вернуться на домашний экран.
- Нажмите на “PlayStore” иконку, а затем нажмите на “Меню” кнопка в левом верхнем углу.

Открытие настроек в меню Google Play Store - В меню нажмите на кнопку “Settings” опцию и затем нажмите на “Require Authentication for Purchases” под пунктом “User Controls” опция.

Нажмите на опцию - Нажмите на “Никогда” или “За каждые 30 Минуты” опцию.
- Это должно изменить необходимость аутентификации для покупок в приложениях.
- Открыть приложение, для которого вы хотите совершить покупку внутри приложения, и попытайтесь совершить покупку еще раз.
- Проверьте, можете ли вы совершить покупку после отключения аутентификации
- Убедитесь, что вы не забыли повторно включить эту опцию, поскольку ее отключение может подвергнуть риску ваш аккаунт Google.
Последнее средство:
Если все вышеперечисленные решения не сработали, последний вариант, который вам остается, — это полное Сброс настроек на заводские установки вашего мобильного устройства. Полный сброс настроек должен заново инициализировать все приложения и службы, установленные на вашем телефоне, и это должно помочь полностью избавиться от этой ошибки.