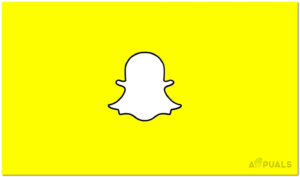Содержание:
- Съемка скриншота через кнопку питания
- Создание скриншота через меню недавних приложений
- Создание скриншота с помощью Google Assistant
Смартфоны Google Pixel выпускаются уже несколько лет, и они известны во всем мире. Большинство пользователей, которые не пользовались смартфонами Pixel, задаются вопросом, как работает скриншот на этих устройствах. Как и любое другое устройство Android, Google Pixel также имеет несколько различных методов, с помощью которых можно делать скриншоты. В этой статье мы покажем вам методы, которые вы можете использовать для создания скриншотов на вашем телефоне.

Все описанные ниже методы не будут одинаковыми для каждого телефона Google Pixel. В некоторых старых телефонах Google Pixel способы снятия скриншотов намного проще и меньше, чем в новых. Google Pixel — это устройство Google, поэтому ваши скриншоты будут автоматически синхронизированы с вашим аккаунтом Google. Вы можете просматривать их в любое время с любого устройства, если вы вошли в свой аккаунт Google. Мы предоставили несколько различных методов, которые вы можете попробовать и остановиться на том, который вам больше нравится.
Съемка скриншота через кнопку питания
Классический скриншот кнопки питания известен многим пользователям. Большинство телефонов работают одинаково, где вы можете сделать скриншот, нажав кнопку питания и одну из кнопок громкости вместе. То же самое касается и телефонов Google Pixel. Ознакомьтесь с приведенными ниже шагами и научитесь делать скриншоты через кнопку Power на вашем телефоне:
- Нажмите и удерживайте сайте кнопка питания на телефоне, и вы увидите выпадающее меню в правом верхнем углу, которое появляется рядом с кнопкой питания. Здесь вы можете просто нажмите на Снимок экрана иконка, после чего будет сделан скриншот.
Примечание: Вы также можете нажмите сайт уменьшение громкости кнопку, чтобы выбрать Скриншот из выпадающего списка.
Снимок экрана через меню кнопки питания - Другой альтернативой вышеуказанному шагу является нажмите и Питание и громкость вниз кнопки вместе. На некоторых устройствах вам может потребоваться нажмите и держать кнопки в течение некоторого времени, пока не будет сделан снимок экрана.
- После того, как скриншот будет сделан, вы увидите небольшое изображение в нижнем углу вашего телефона. Вы можете нажать на снимок экрана, чтобы просмотреть или редактировать далее.

Снятие скриншота и использование различных функций - Некоторые приложения будут предоставлять Снимайте больше опция. Если вы нажмете на это, вы сможете развернуть и сделать Прокрутка скриншота.
- После того как вы закончили с редактированием или снятием скриншотов с прокруткой, вы можете нажать на кнопку Сохранить кнопка для сохранения скриншотов в галерее.
Создание скриншота через меню недавних приложений
В последней модели устройства Google Pixel вы также можете делать скриншоты через меню «Недавние приложения». Нажмите на кнопку Недавние приложения, и вы увидите опцию скриншота, которую можно использовать, чтобы сделать скриншот любого недавнего приложения, показывающего. Это также обеспечит предварительный просмотр скриншота, с помощью которого вы можете редактировать скриншот, как в описанном выше способе. Выполните указанные ниже действия, чтобы использовать функцию снимка экрана через кнопку «Недавние приложения»:
- Нажмите на Недавнее приложение кнопка на вашем телефоне. Если у вас нет кнопки «Недавние приложения», то просто Свайп вверх для просмотра недавних приложений.
- Вы увидите открытые приложения, которые можно смахнуть влево и вправо, чтобы выбрать любое.
- Выберите приложение, а затем нажмите на Скриншот кнопка ниже, чтобы сделать скриншот.

Снимок экрана в меню Недавние приложения - Будет сделан скриншот выбранного приложения и предоставлен предварительный просмотр в углу вашего телефона. Далее вы можете редактировать или поделиться или просто сохранить снимок в фотогалерею автоматически.
Создание скриншота с помощью Google Assistant
Google Ассистент также может помочь сделать снимок экрана. Вы можете просто вызвать Google Assistant и попросить сделать для вас скриншот. Если Google Assistant не делает скриншот за вас, то вам необходимо проверить настройки. Выполните следующие действия, чтобы узнать, как начать:
- Перейдите к экрану, для которого вы хотите сделать скриншот.
- Теперь вы можете открыть Google Ассистент сказав “Эй, Google” или открыв его через ярлык.
- Попросите Google Assistant сделать снимок экрана, сказав “Сделайте скриншот” для этого.

Снимок экрана через Google Assistant - Это автоматически сделает скриншот на вашем телефоне без нажатия каких-либо кнопок.