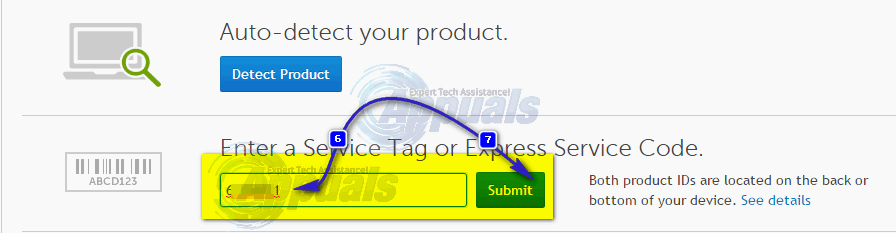Обновления BIOS выполняются время от времени для исправления критических проблем на вашем устройстве. Это может касаться безопасности устройства’, вопросов конфиденциальности или общего патча оптимизации для вашего устройства. Обновление BIOS может быть действительно полезным для обеспечения максимального потенциала вашего устройства. Однако иногда обновление идет не так, как планировалось, и вы можете столкнуться с множеством проблем, если ваш BIOS не обновляется из-за этой проблемы. У вас должна быть очень веская причина для обновления BIOS, также называемого прошивкой BIOS. Если у вас нет конкретной проблемы, такой как совместимость при установке нового оборудования, которая решается путем обновления BIOS, только тогда вы должны обновить BIOS.
Решение 1: Через операционную систему Windows
Чтобы обновить BIOS на компьютере/ноутбуке Dell, сначала необходимо проверить, какая версия BIOS в настоящее время работает в вашей системе.
Удержание Клавиша Windows + R. В окне запуска введите msinfo32 и нажмите Введите. Системная информация откроется окно. В окне убедитесь, что Сводка по системе выбран в левой панели. В увеличенной правой панели найдите Версия/дата BIOS. Значение напротив него будет версией BIOS. Запишите.
Теперь перейдите к www.dell.com/support/drivers. Введите свой Сервисная метка или код экспресс-обслуживания в нужном текстовом поле, обычно написанном на верхней или нижней панели вашего настольного компьютера или ноутбука, если его нет, нажмите кнопку клавиша Windows + R. В диалоговом окне «Выполнить» введите cmd и нажмите Введите. В чёрное окно, введите следующую команду:
wmic bios get serialnumber
Нажмите Введите для запуска команды. Запишите символы под «Серийным номером» — это ваш серийный номер Сервисный код.
Введите его под Сервисная метка или код экспресс-услуги текстовое поле на веб-странице и нажмите кнопку отправить. После отправки тега Service, модель вашей системы должна появиться на веб-странице, в разделе Поддержка продукта.
Убедитесь, что «Драйверы и загрузки» выбирается слева. Прокрутите вниз, под «Оптимизация системы с помощью драйверов и обновлений» и нажмите «Find it Myself». Убедитесь, что нужная операционная система Windows указана в списке рядом с пунктом Просмотр всех доступных обновлений. Если нет, нажмите Изменить ОС чтобы выбрать правильную операционную систему Microsoft Windows, которая в настоящее время установлена на вашем компьютере. Под «Уточнить результаты:» нажмите на BIOS в выпадающем меню под проверьте на нём. Нажмите на BIOS доступный для загрузки в результатах поиска, чтобы развернуть его детали. Если версия и дата BIOS новее, чем установленная в данный момент, нажмите кнопку Скачать файл загрузить его. Если нет, значит, у вас уже установлена последняя версия BIOS. Сохранить и закрыть любой запущенный приложения, и откройте загруженный файл.
Нажмите Да на Контроль учетных записей пользователей предупреждающее сообщение. Внимательно следуйте инструкциям на экране. Нажмите «Да» и «ОК» на сообщения подтверждения и предупреждения, которые могут отличаться в зависимости от модели системы. Не выключайте компьютер или ноутбук в любом случае во время процесса обновления. В случае с ноутбуком убедитесь, что в поле присутствует ли батарея в ноутбуке и Адаптер переменного тока подключен к ней все время.
Решение 2: Через загрузочный флеш-накопитель
Если вы не можете войти в систему, а обновить BIOS все равно нужно, придется сделать это через загрузку с флешки. Убедитесь, что выберите USB в правильном порядке загрузки чтобы продолжить. Чтобы узнать текущую установленную версию BIOS, включите целевую систему и продолжайте нажимать кнопку F2 пока не появится надпись BIOS setup. Версия вашей BIOS будет указана рядом с BIOS Revision.
- Чтобы проверить, доступна ли обновленная версия BIOS, перейдите в раздел www.dell.com/support/drivers с любой системы, к которой у вас есть доступ.
- Введите свой Сервисная метка или код экспресс-сервиса в нужном текстовом поле, обычно написанном сверху или снизу целевого настольного компьютера или ноутбука, BIOS которого вы хотите обновить.

Вводим метку продукта - Если нет, прокрутите вниз и нажмите «Просмотр продуктов» по адресу «Browse for a product.» И выберите модель вашего настольного компьютера или ноутбука соответственно.
- Используйте приведенный выше метод в Решение 1 чтобы проверить, доступна ли более новая версия BIOS. Если да, то нажмите Загрузить файл чтобы загрузить его. Если нет, значит, у вас уже установлена последняя версия BIOS. Подключите флешку, которую вы собираетесь сделать загрузочной с вашей системой. Держите клавиша Windows + E чтобы открыть проводник windows. Резервное копирование данные, если таковые имеются, с флэш-накопителя.
- Скачать Rufus с эта ссылка. Мы будем использовать его, чтобы сделать флэш-накопитель загрузочным. Откройте загруженный файл.
- Выберите ваш флеш-накопитель в разделе Устройство. Выберите FAT32 в выпадающем меню под Файловая система и выберите FreeDOS рядом с «Создать загрузочный диск с помощью». Нажмите Пуск.
- Нажмите закройте когда процесс завершен. Скопируйте на обновленный файл BIOS на флешку и этот файл только. Записать точное имя файла.
- Подключить флэш-накопитель целевой системы, BIOS которой вы хотите обновить. Включите его. Продолжайте нажимать F12 до Меню загрузки появляется.
- Выделите ваш флеш-накопитель/USB от загрузочное меню. Нажмите Войти.
- Появится окно командной строки. Тип C: и нажмите Введите.
- Тип dir перечислить файлы на флэш-накопителе.
- Теперь тип точное имя файла файл обновления BIOS e.g. E5440A13.exe и нажмите Введите.
- Следуйте инструкциям на экране. Не выключайте компьютер или ноутбук в любом случае в процессе обновления. В случае с ноутбуком убедитесь, что батарея присутствует в ноутбуке и Адаптер переменного тока подключен к нему все время.