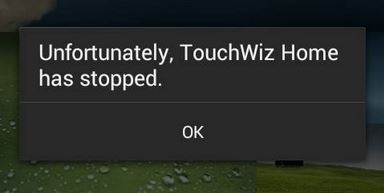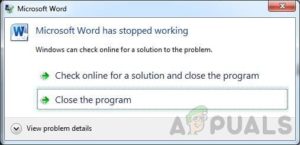За годы своего существования компания Samsung получила немало нареканий от разгневанных пользователей из-за чрезмерного набора приложений-«надувастиков». Вдобавок ко всему, их пользовательская программа запуска (TouchWiz) отстает по стабильности и скорости.
Флагманы Samsung обладают достаточной вычислительной мощностью и системными ресурсами для достижения высоких результатов в бенчмарках, несмотря на то, что их тянет вниз целый набор ненужного bloatware (по большей части) и программа запуска, которая имеет явные ограничения. Однако, если мы спустимся вниз по продуктовой линейке Samsung’ в низкий и средний диапазон, станет очевидно, что их производительность серьезно страдает от нагромождения программного обеспечения и нестабильности программы запуска.
TouchWiz является фирменным сенсорным пользовательским интерфейсом Samsung’. Хотя может показаться, что он эффективно использует системные ресурсы из-за своего упрощенного дизайна, к сожалению, это’ не так. Помимо того, что он требует больше ресурсов, чем стоковая программа запуска Android, он имеет некоторые недостатки дизайна, из-за которых он часто отстает и не реагирует на действия пользователя.
Если вы’являетесь владельцем Samsung, то высока вероятность того, что вы’знакомы с TouchWiz’ошибки принудительной остановки. Эти ошибки не ограничиваются одной конкретной моделью Samsung и встречаются на всех устройствах, работающих с этим сенсорным интерфейсом, хотя на флагманах их частота меньше. В основном, существует два варианта ошибок TouchWiz. “К сожалению, TouchWiz Home перестал работать” и «К сожалению, TouchWiz остановился».
Независимо от того, какое сообщение об ошибке вы получаете, основные причины этих двух проблем примерно одинаковы:
- Глюки TouchWiz со старыми данными и кэшем после обновления ОС.
- TouchWiz требует больше системных ресурсов и становится неотзывчивым.
- Конфликтующее приложение стороннего производителя.
- Глючный виджет вызывает принудительную остановку TouchWiz.
- Неспособность выделить достаточно ресурсов для жестов и движений.
Теперь, когда мы знаем причины, давайте’посмотрим, как вы можете заставить ошибку исчезнуть. Чтобы убедиться, что вы охватили все аспекты поиска и устранения неисправностей, пожалуйста, следуйте приведенным ниже методам по порядку, пока не найдете решение, которое вам подходит.
Метод 1: Очистка данных и кэша для TouchWiz Home
Большинство производителей заставляют свои устройства удалять кэшированные данные предыдущих версий после обновления операционной системы Android, но не Samsung. Многие пользователи сообщают, что их интерфейс TouchWiz начал отображать ошибки после обновления версии Android до Lollipop, Marshmallow, или Nougat.
Помимо сбоев, спровоцированных обновлением системы, TouchWiz может выйти из строя из-за накопления данных в кэше. Помимо того, что пусковая установка не успевает за вашими действиями, TouchWiz может стать неотзывчивым и отобразить следующее “К сожалению, TouchWiz Home остановился” ошибка. Еще один явный признак того, что вам необходимо удалить кэш из TouchWiz, — если ошибка появляется, когда вы’ пытаетесь перемещать приложения внутри интерфейса TouchWiz’.
Независимо от симптомов вашего устройства’, следующие шаги всегда являются первыми логическими действиями. Вот’ что вам нужно сделать:
- На главном экране нажмите на Ящик приложений расширить её.
- Перейти к Настройки > Приложения и нажмите на Диспетчер приложений.

- Проведите пальцем слева направо, чтобы перейти к пункту Все приложения экран.
- Прокрутите вниз и нажмите на Главный экран TouchWiz.

- Нажмите на Очистить кэш а затем нажмите на Очистить данные. Если вы не можете найти эти две опции, посмотрите в разделе Хранилище папку. Если вы используете Простой режим, повторите эти шаги с TouchWiz Легкий дом.
 Примечание: Имейте в виду, что это приведет к удалению ваших пользовательских домашних экранов, но вы все равно сможете найти их в галерее.
Примечание: Имейте в виду, что это приведет к удалению ваших пользовательских домашних экранов, но вы все равно сможете найти их в галерее. - Перезагрузите устройство и посмотрите, повторится ли проблема.
Способ 2: Отключить движения & Жесты
Известно, что движения и жесты глючат в некоторых версиях интерфейса TouchWiz. Хотя это реже встречается на последних моделях, более старые итерации Samsung со скромными техническими характеристиками часто сталкиваются с этой проблемой. Это еще более актуально для устройств с версией Android старше Marshmallow.
- На главном экране нажмите на ящик приложений, чтобы развернуть его.
- Перейдите к Настройки и нажмите на Движения & Жесты.
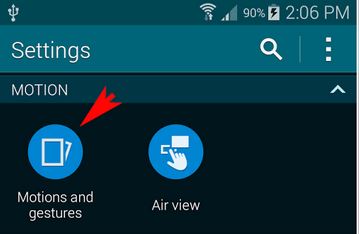
- Систематически отключайте все присутствующие там движения и жесты.
- Перезагрузите телефон и проверьте, не появилось ли сообщение об ошибке снова.
Способ 3: Мягкий сброс устройства
Если вы ’очистили кэш и отключили движения & жесты без результата, предположим, что ошибка появляется в результате программного сбоя. Во многих случаях, мягкий сброс настроек с последующим разрядом конденсаторов ’ накопленное электричество освежит память телефона ’ и ошибка перестанет появляться. В зависимости от того, как устроено ваше устройство, шаги будут немного отличаться.
Если у вас устройство с отсоединяемым аккумулятором, вот что вам нужно сделать:
- Снимите заднюю крышку и извлеките аккумулятор во время работы устройства.
- Удерживайте кнопку питания более 30 секунд. Это приведет к высасыванию остатков электричества из конденсаторов различных компонентов, что заставит обновить память.
- Установите аккумулятор обратно и снова включите телефон.
Если вы работаете с более новой моделью Samsung, у которой нет съемного заднего корпуса (S7 или S7 Edge), вот что вам нужно сделать:
- Когда устройство включено, нажмите и удерживайте кнопку питания около 10 секунд. Это вызовет мягкую перезагрузку.
Примечание: Мягкий сброс не удалит ваши личные данные. - Снова включите телефон. Ваш Android загрузится, и ваши приложения будут переоптимизированы.
Способ 4: Изменение масштаба анимации
В некоторых случаях, если заставить TouchWiz перенастроить масштаб анимации, сообщение об ошибке может исчезнуть. Одна из вещей, которую вы можете сделать, это изменить масштаб анимации. Вот как:
- Перейдите к Настройки и найдите Опция разработчика.
- Если вы не можете’ найти пункт «Параметры разработчика», прокрутите страницу вниз и нажмите на кнопку Об устройстве.
- Нажмите на Информация о программном обеспечении.

- Нажмите на Номер сборки 7 раз, пока не появится сообщение “Вы разработчик“.

- Вернитесь к Настройки и нажмите на Опция разработчика.
- Прокрутите вниз до Перерисовать категория.

- Слегка измените значения Масштаб анимации окна, Анимация переходов масштаб и Шкала продолжительности аниматора. Для того, чтобы движения вашего устройства’ по экранам не менялись слишком сильно, я рекомендую увеличить их на 0.5x.
- Перезагрузите устройство и проверьте, исчезла ли ошибка.
Способ 5: Переключение в легкий режим
Легкий режим предназначен для еще большей оптимизации работы пользователя путем удаления некоторых сложных функций, которые могут загромождать экран и вносить дополнительную путаницу. Некоторые пользователи сообщают, что переключение на Легкий режим и снова переключитесь на стандартный режим удалит “К сожалению, TouchWiz Home остановился”. Вот’ как:
- Перейдите в Настройки, прокрутите вниз до Персональный вкладку и нажмите на Простой режим.
- Переключите режим с Стандартный на Простой режим.

- Просмотрите меню в течение некоторого времени и перезагрузите устройство.
- После перезагрузки вернитесь к Настройки > Легкий режим и установите его на Стандартный режим.
Метод 6: Устранение конфликтов программного обеспечения
Если вышеописанные способы не помогли избавиться от ошибки, возможно, интерфейс TouchWiz конфликтует со сторонним приложением, которое вы недавно установили. Вероятность того, что это произойдет, еще выше, если у вас неактивная сторонняя пусковая установка или приложение буфера обмена, такое как Улучшенный буфер обмена.
Наглядный способ установить, если TouchWiz Home конфликтует с приложениями сторонних разработчиков — загрузите устройство в режиме Безопасный режим. В безопасном режиме загрузка сторонних приложений и процессов будет остановлена, поэтому, если ошибка не повторяется, ясно, что виноват конфликт сторонних программ. Вот что вам нужно сделать:
- Нажмите и удерживайте кнопку питания.
- Нажмите и удерживайте кнопку Выключение питания.
- Когда Перезагрузитесь в Безопасный режим появляется подсказка, нажмите OK.

- Ваше устройство перезагрузится в Безопасный режим. В левом нижнем углу должен появиться значок Безопасного режима.

- Просмотрите интерфейс TouchWiz и убедитесь, что ошибка исчезла.
Если ошибка появится снова, перейдите к методу 7. Однако если ошибка исчезла, самое время выяснить, какое приложение или виджет вызывает проблему. Вот как:
- Перейти к Настройки > Приложение менеджер и проведите пальцем к Скачали вкладка.
- Начните с удаления пользовательских программ запуска и виджетов, которые могут быть установлены в вашей системе.
- Удалите приложения буфера обмена и пакеты иконок.
- Вспомните, когда впервые появилась ошибка, и удалите приложения, которые вы могли установить в этот период.
- Перезагрузите устройство. Устройство должно загрузиться в нормальном режиме. Подтвердите это, проверив Безопасный режим значок исчез из левого нижнего угла.
Способ 7: Стирание раздела кэша
Если вы’ зашли так далеко безрезультатно, пришло время применить универсальное исправление, которое решает большинство проблем, связанных с программным обеспечением. В случае если сообщение TouchWiz’ исходит от прошивки Samsung’, очистка раздела кэша может помочь устранить проблему.
Процедура может немного отличаться от устройства к устройству, но в основном шаги по очистке раздела кэша одинаковы на большинстве устройств Samsung. Если описанные ниже действия не приведут вас к восстановлению системы Android’, воспользуйтесь поиском в Интернете “как стереть раздел кэша + *Ваша модель*”
- Полностью выключите устройство.
- Нажмите и удерживайте кнопку Клавиша увеличения громкости + Кнопка питания.
- Отпустите обе кнопки, когда увидите экран Android.
- На следующем экране вы увидите Режим восстановления.

- С помощью кнопок громкости перейдите вниз к пункту Wipe Cache Partition.

- С Wipe Cache Partition выделено, нажмите кнопку питания, чтобы выбрать его.
- Дождитесь завершения процесса. Вы’ узнаете, что все готово, когда устройство попросит перезагрузиться.
- Нажмите кнопку Кнопка питания перезагрузить и дождаться перезагрузки устройства.
Способ 8: Выполнить сброс настроек
Теперь, когда мы исчерпали почти все доступные способы устранения проблемы, осталось сделать последнее, что вы можете сделать, прежде чем отправлять телефон на перепрошивку. Сброс к заводским настройкам вернет ваш телефон к заводскому состоянию. В большинстве случаев это заставит TouchWiz возобновить свою обычную функциональность.
Прежде чем приступить к этому, важно понимать, что сброс к заводским настройкам удалит все ваши личные данные и информацию об учетных записях, которые не находятся на SD-карте. Чтобы избежать ненужной потери данных, нижеописанные шаги будут включать создание резервной копии. Вот что вам нужно сделать:
- Перейдите к Настройки и прокрутите вниз до Резервное копирование & Сброс.
- Если Резервное копирование моих данных отключена, включите ее и дождитесь создания новой резервной копии.
- Прокрутите вниз и нажмите на Заводские данные сброс.
- Подтвердите, нажав на кнопку Сброс настроек телефона.
- Дождитесь завершения процесса. Ваше устройство перезагрузится по окончании процедуры.