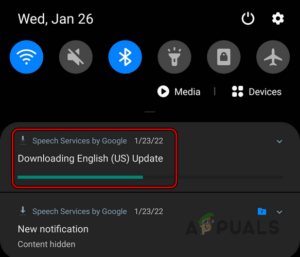Содержание:
- 1. Перезапустите HomePod, маршрутизатор и подключенное устройство
- 2. Обновите прошивку HomePod до последней сборки
- 2.1 Обновление микропрограммы HomePod через iPhone
- 2.2 Обновление прошивки HomePod через Mac
- 3. Отключите функцию снижения мощности маршрутизатора
- 4. Отключить диапазон 5 ГГц маршрутизатора
- 5. Отключить QoS и UDP/мультикаст-трафик
- 6. Повторно войдите в HomePod
- 7. Отключение/включение личных запросов в приложении «Дом
- 8. Удаление и повторное добавление HomePod в приложение Home
- 8.1 На iPhone
- 8.2 На Mac
- 9. Жесткий сброс HomePod до заводских настроек
- 10. Удаление HomePod из учетной записи iCloud
- 11. Сброс маршрутизатора к заводским настройкам по умолчанию
Ваш HomePod может не отвечать в основном из-за неправильной конфигурации маршрутизатора или устаревшей/поврежденной прошивки HomePod. Конфигурации маршрутизатора могут варьироваться от функции снижения мощности до поврежденной прошивки маршрутизатора.

Проблема возникает, когда HomePod перестает отвечать на личные запросы, команды из приложения Home (например, воспроизведение музыки из Apple Music), показывает сообщение «Не отвечает» в приложении Home или не реагирует на физическое прикосновение к верхней части HomePod.
Ваш HomePod может не отвечать на запросы из-за многих факторов, но ниже перечислены наиболее распространенные из них:
- устаревшая прошивка HomePod: Вы можете столкнуться с проблемой HomePod, если прошивка HomePod устарела, так как это может сделать устройство несовместимым с другими связанными устройствами (например, маршрутизатором, iPhone и т.д.).) и эта несовместимость может не позволить этим устройствам правильно обрабатывать ответы HomePod.
- Неправильная конфигурация маршрутизатора: Существует множество конфигураций маршрутизатора, таких как снижение мощности, QoS, диапазон 5 ГГц и т.д. это может затруднить связь HomePod и, таким образом, вызвать проблему.
- Поврежденная прошивка HomePod: Если прошивка HomePod повреждена, это может привести к тому, что HomePod не будет реагировать на подаваемые ему команды.
- Поврежденная прошивка маршрутизатора: Вы можете столкнуться с обсуждаемой проблемой HomePod, если прошивка маршрутизатора повреждена, и в результате маршрутизатор не может передать пакеты данных от HomePod по назначению.
1. Перезапустите HomePod, маршрутизатор и подключенное устройство
Временный сбой связи между HomePod, маршрутизатором и подключенным устройством (например, iPhone) может вызвать проблему отсутствия ответа. В этом случае проблему может решить перезапуск HomePod, маршрутизатора и подключенного устройства.
- Выключите питание HomePod, маршрутизатор и подключенное устройство (например, iPhone).
- Теперь отключите отключение HomePod и маршрутизатора от источника питания.

Отключите маршрутизатор от источника питания - Затем подождите в течение минуты, после чего, подключите кабели питания обоих устройств (HomePod и маршрутизатора).
- Сейчас включено ваш роутер и как только он будет правильно включен, включение питания ваш подключенное устройство как iPhone.
- Тогда включение ваш HomePod и после этого проверьте, начал ли HomePod отвечать на запросы.
- Если не, переместите сайт HomePod где есть отсутствие электромагнитных помех (например, помехи от беспроводного динамика) и HomePod находится в режиме прямая видимость с вашим роутер.
- Теперь проверьте, нет ли на HomePod ошибки.
- Если это не удается, проверьте, не прикосновение к сайт верхний из HomePod обращение к Siri решает проблему.

Коснитесь верхней части HomePod, чтобы поговорить с Siri
2. Обновите прошивку HomePod до последней сборки
HomePod может показать проблему отсутствия ответа, если прошивка HomePod устарела, так как это может сделать HomePod несовместимым с другими устройствами (например, маршрутизатором, iPhone и т. д.).) в сети. В этом случае проблему может решить обновление прошивки HomePod до последней версии. Пожалуйста, убедитесь, что HomePod подключен к сети во время процесса обновления (во время обновления на HomePod появляется белый вращающийся индикатор), в противном случае вы можете повредить его.
2.1 Обновление микропрограммы HomePod через iPhone
- Запустите Главная страница приложение на iPhone, нажмите на кнопку значок Home.
- Теперь откройте Главные настройки и выберите Обновление программного обеспечения.

Обновление прошивки HomePod через главное приложение iPhone - Затем проверьте, доступно ли обновление прошивки вашего HomePod, если да, нажмите на кнопку Обновить или нажмите кнопку Обновить все, чтобы обновить прошивку всех соответствующих устройств сразу.

Нажмите на Обновление для HomePod в главном приложении iPhone’ - Теперь, ожидание пока процесс обновления не завершится, и после обновления проверьте, нормально ли реагирует HomePod.

Белый вращающийся индикатор на HomePod в процессе обновления прошивки
2.2 Обновление прошивки HomePod через Mac
- Запустить Главное приложение на компьютере Mac и нажмите на значок Home.
- Теперь выберите Домашние настройки и нажмите на Обновление программного обеспечения.

Откройте домашние настройки в главном приложении Mac’ - Затем, для проблемных HomePod (если у вас их несколько), нажмите кнопку Подробнее.

Откройте Обновление программного обеспечения в главном приложении Mac’ - Теперь нажмите на Обновите для обновления прошивки HomePod или нажмите на Обновить все для обновления прошивки всех связанных устройств и подождите пока процесс обновления не завершится.

Откройте «Еще» в настройках обновления программного обеспечения в главном приложении Mac’ - После обновления проверьте, устранена ли проблема с откликом HomePod.

Обновление прошивки HomePod’ через приложение Mac’ Home App
3. Отключите функцию снижения мощности маршрутизатора
Если ваш маршрутизатор настроен на снижение пропускной способности для экономии энергии, потребляемой маршрутизатором при ограниченном трафике или его отсутствии, то это может привести к тому, что ваш HomePod не будет отвечать, поскольку маршрутизатор препятствует обмену данными между вашим устройством (например, iPhone) и HomePod. Здесь отключение функции снижения мощности маршрутизатора может устранить проблему.
- Запустите веб-браузер и перейдите на портал управления маршрутизатором.
- Теперь войти в систему используя свои учетные данные, и в левой панели перейдите к пункту Домашняя сеть вкладка.
- Затем перейдите к подвкладке Интерфейсы и в правой панели откройте WLAN.
- Теперь выберите сеть Wi-Fi и разверните его Конфигурация раздел.
- Затем снять галочку возможность Снижение энергопотребления включено и применить ваши изменения.

Снимите флажок «Снижение мощности включено» в настройках маршрутизатора’ - Теперь перезапустите ваши устройства (HomePod, маршрутизатор и подключенное устройство) и проверьте, устраняется ли проблема с HomePod после перезапуска.
4. Отключить диапазон 5 ГГц маршрутизатора
Вы можете столкнуться с проблемой отсутствия ответа HomePod, если HomePod имеет проблемы совместимости с диапазоном 5 ГГц, так как HomePod, как сообщается, имеют проблемы с диапазоном 5 ГГц на различных маршрутизаторах. В этом сценарии отключение диапазона 5 ГГц вашего маршрутизатора может решить проблему HomePod.
- Запустите веб-браузер и перейдите в раздел маршрутизатора веб-портал. Затем, войдите в систему портал, используя свои учетные данные.
- Затем разверните его Настройки и перейдите на подвкладку Беспроводная связь.
- Теперь в Общие сведения раздел, снимите выделение 5 ГГц по адресу снятие флажка его флажок и включите 4 ГГц опция тиканье флажок.

Disable 5GHz Band in the Router’s Settings (Отключить диапазон 5 ГГц в настройках маршрутизатора) - Теперь сохранить сделанные изменения, а затем перезапустить ваш
- После перезагрузки проверьте подключение на HomePod (возможно, вам придется сбросить настройки) и iPhone или Mac на 2.сеть 4 ГГц решает проблему.
5. Отключить QoS и UDP/мультикаст-трафик
Функция QoS (качество обслуживания) вашего маршрутизатора управляет сетевым трафиком для уменьшения дрожания/задержки или потери пакетов путем установления приоритетов для определенных типов данных в вашей сети. Проблемный HomePod может показать ошибку, если функция QoS вашего маршрутизатора отдает приоритет другому трафику над пакетами данных HomePod и вызывает задержку при обмене данными в режиме реального времени. В этом случае отключение функции QoS вашего маршрутизатора может решить проблему.
- Запустить веб-браузер и голова в настройках маршрутизатора страница управления.
- Теперь вход в систему используя свои учетные данные, и перейдите к пункту Advanced вкладка.
- Затем в левой панели разверните панель Настройка вкладку и перейдите на подвкладку Настройка QoS.
- Теперь в правой панели, снимите галочку с флажок Включите QoS доступа к Интернету.

Disable QoS in the Router’s Settings - Затем нажмите на Применить и после этого проверьте, нормально ли работает HomePod.
- Если нет, проверьте отключение UDP или Многоадресная рассылка в настройках роутера решите проблему.
- Если проблема сохраняется, проверьте настройка DHCP (если маршрутизатор используется в режиме точки доступа) на беспроводном маршрутизаторе устраняет ошибку.
6. Повторно войдите в HomePod
Если серверы Apple испытывают проблемы при аутентификации HomePod по вашему Apple ID, то это может привести к тому, что HomePod не будет отвечать, поскольку серверы могут активно отклонять запросы HomePod (например, при попытке воспроизведения музыки из Apple Music). В этом случае выход из системы и повторный вход в HomePod может решить проблему.
- Запустите Home приложение и нажмите/удерживайте кнопку HomePod.
- Теперь откройте Настройки нажмите на значок шестеренки и прокрутите страницу до пункта основной пользователь.
- Тогда выберите свое идентификатор Apple и нажмите на Выйдите из системы.

Выйти из HomePod - Теперь подтвердить чтобы выйти из Apple ID и цикл питания HomePod.
- Затем настройка сайт HomePod еще раз, чтобы проверить, начал ли он отвечать нормально.
- Если нет, и у вас есть несколько HomePod, выйти всех HomePods.
- Затем цикл питания на HomePods и маршрутизатор.
- Сейчас повторно войдите в систему в HomePods и проверьте, решает ли это проблему.
7. Отключение/включение личных запросов в приложении «Дом
Временный сбой может не позволить командам Siri (они же личные запросы) достигать или выполняться на HomePod, и отключение/включение личных запросов в приложении Home может решить проблему.
- Запустить Home приложение и откройте Главные настройки.
- Теперь нажмите на ваше имя и выберите Персональные запросы.

Откройте Личные запросы во вкладке Настройки HomePod’ - Затем отключите Персональные запросы переключив его переключатель в положение «Выключено», а затем, включить Личные запросы чтобы проверить, решит ли это проблему.

Отключите личные запросы в настройках HomePod - Если нет, проверьте, не включится ли Настройка «Найти мой iPhone решит проблему с HomePod.
8. Удаление и повторное добавление HomePod в приложение Home
Временный сбой связи между вашим устройством (например, iPhone или Mac) и HomePod может быть причиной отсутствия реакции HomePod. В данном контексте удаление и повторное добавление HomePod в приложение Home может решить проблему.
8.1 На iPhone
- Запустите приложение Home на iPhone и нажмите/удерживайте кнопку проблемный HomePod.
- Теперь прокрутите вниз и нажмите на Сброс HomePod.
- Затем нажмите кнопку Удалить аксессуар кнопка и после этого, повторно добавьте сайт HomePod в приложении Home.

Удаление аксессуара HomePod из приложения HomeApp - Теперь проверьте, нормально ли работает HomePod.
8.2 На Mac
- Запустить Главная приложение на вашем Mac и дважды щелкните на проблематичном HomePod.
- Теперь прокрутите вниз и нажмите на Сброс настроек HomePod.
- Затем нажмите на Удалить аксессуар и повторно добавить HomePod на приложение Home, чтобы проверить, работает ли оно нормально.

Извлечение аксессуара HomePod в приложении Mac’s Home App
9. Жесткий сброс HomePod до заводских настроек
Вы можете столкнуться с данной проблемой, если прошивка HomePod повреждена, и HomePod не отвечает на запросы от вас или вашего устройства. В этом случае жесткий сброс HomePod к заводским настройкам может решить проблему.
- Отключите сайт HomePod от источника питания и подождите на 10 секунд.
- Теперь подключить обратно HomePod к источнику питания и подождите на 5 секунд.
- Затем сенсорный и удерживайте палец в верхний из HomePod.
- Теперь белый вращающийся свет HomePod станет красный но продолжайте удерживать палец.

Нажмите на верхнюю часть HomePod, чтобы выполнить жесткий сброс - Затем Siri появится запрос HomePod собирается перезагрузиться и запустит звуковой сигнал.
- После третий звуковой сигнал, поднять палец с HomePod и после завершения процесса, настройка HomePod проверить, работает ли он нормально.
- Если это не удается, отключить отключите HomePod от источника питания и подождите на 24 часа.
- Затем проверьте, если снова жесткий сброс HomePod к заводским настройкам по умолчанию решает проблему.
10. Удаление HomePod из учетной записи iCloud
Если HomePod был добавлен в учетную запись iCloud, но не удален после сброса настроек к заводским, то механизм синхронизации iCloud может вызвать дублирование в приложении Home и, таким образом, не реагировать на HomePod в приложении Home. В этом случае удаление HomePod из учетной записи iCloud и последующий сброс настроек могут решить проблему.
- Запустите веб-браузер и перейти к веб-сайт iCloud.
- Теперь откройте его Настройки и проверьте, отображается ли там HomePod.

Откройте Настройки учетной записи iCloud - Если да, то нажмите на HomePod и выберите Удалите.
- Затем подтвердить чтобы удалить HomePod из iCloud, а затем, перезагрузите HomePod (как обсуждалось ранее).
- Теперь настройка сайт HomePod снова и проверьте, устранена ли проблема.
11. Сброс маршрутизатора к заводским настройкам по умолчанию
HomePod может не отвечать, если прошивка вашего маршрутизатора повреждена, и сброс маршрутизатора к заводским настройкам по умолчанию может устранить проблему HomePod. Прежде чем двигаться дальше, обязательно запишите информацию, необходимую для повторной настройки маршрутизатора после сброса настроек.
- Сначала, найдите маршрутизатор’ кнопка сброса (на задней или нижней части маршрутизатора), и как только он будет найден, нажатие/удержание сайт сброс настроек кнопку маршрутизатора (возможно, придется использовать какой-либо предмет, например скрепку).

Сброс настроек маршрутизатора до заводских значений - Теперь, подождать в течение 30 секунд, а затем выпуск кнопка перезагрузки.
- Затем подождите пока маршрутизатор не включится должным образом, а затем, настроить в соответствии с инструкциями вашего интернет-провайдера. Пока не подключайте к маршрутизатору никакие другие устройства, поэтому HomePods должны быть первым устройством, подключенным к новой сети Wi-Fi.
- Теперь сброс ваш HomePods также (обсуждалось ранее).
- Тогда повторная настройка HomePods и, надеемся, HomePods будут работать нормально.
Если нет, проверьте использование другой маршрутизатор или временное подключение ваши устройства в точка доступа телефона решит проблему. Если это так, то несовместимый маршрутизатор (по сообщениям, многие старые маршрутизаторы вызывают эту проблему) является основной причиной проблемы, и вам может потребоваться замена маршрутизатора.

Если это не помогло, то вы можете получить свой HomePod проверен для аппаратной ошибки и попытайтесь получить его замену, если он находится на гарантии.