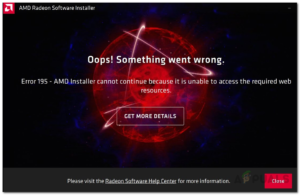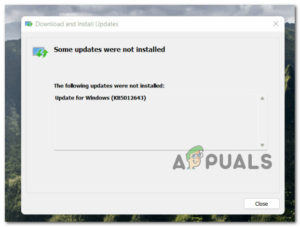Содержание:
- Метод 1: Размонтировать раздел Windows
- Метод 2: Проверка наличия поврежденных разделов
- Способ 3: Запустите Ubuntu в безопасном графическом режиме
- Метод 4: Редактирование параметров загрузки
Linux — это операционная система, которая есть везде, хотя она не так популярна среди индивидуальных пользователей, ее использование в коммерческой сфере является массовым. Существует значительное количество дистрибутивов Linux, но Ubuntu является самым популярным и широко используемым. С выходом новой LTS многие пользователи, естественно, переходят на последнюю версию. Однако процесс может пройти не так гладко для тех, кто намерен установить свежую копию дистрибутива. Программа установки предлагает установить все последние обновления для системы во время установки, чтобы избавить пользователя от необходимости делать это вручную после установки.

Однако для некоторых пользователей это проходит не очень гладко. Программа установки не переходит к экрану обновлений. Это может произойти по ряду причин, которые варьируются от поврежденного раздела до раздела Windows и т.д. Для того чтобы лучше разобраться в проблеме, давайте рассмотрим возможные причины ее возникновения, а затем перейдем к упоминанию различных обходных путей для устранения проблемы.
- Поврежденный раздел — Как выяснилось, одной из причин, по которой программа установки может не работать, является повреждение раздела на вашем устройстве хранения данных. В этом случае необходимо открыть GParted, а затем удалить поврежденный раздел.
- Раздел Windows — Другой причиной застревания программы установки может быть раздел Windows. Если у вас есть установка Windows на том же HD или SSD, Ubiquity, который является установщиком по умолчанию для Ubuntu застревает и, таким образом, установка не продолжается. Если этот случай применим к вам, раздел Windows должен быть размонтирован, чтобы решить проблему.
- Драйвер дисплея — Ваш драйвер дисплея в некоторых случаях также может вызывать проблему. В таком случае вам придется запустить Ubuntu в безопасном графическом режиме, чтобы продолжить установку.
- MSI — В некоторых случаях проблема может возникнуть из-за прерываний сигнала, который посылается по системе. Чтобы решить эту проблему, вам придется добавить nomsi в параметры загрузки.
Теперь, когда мы разобрались с возможными причинами проблемы, давайте рассмотрим различные методы решения проблемы.
Метод 1: Размонтировать раздел Windows
Как выясняется, если вы пытаетесь установите Ubuntu распространение наряду с установкой Windows, программа установки может застрять во время процесса установки. Эта проблема была известна и в предыдущих программах установки. Хотя не все сталкиваются с этой проблемой, время от времени она все же настигает некоторых жертв. Таким образом, если это относится к вам, вы должны размонтировать раздел Windows.
Важно также отметить, что некоторые пользователи сообщают, что им пришлось сделать это два или три раза, чтобы все заработало. Если вы не знаете, как размонтировать раздел, не волнуйтесь, мы покажем вам, как это сделать. Для этого следуйте приведенным ниже инструкциям:
- Прежде всего, на диске Ubuntu нажмите клавишу Windows, чтобы открыть меню поиска.
- В строке поиска введите gparted а затем нажать Введите.
- После запуска GParted найдите раздел, на котором установлена Windows.
- Щелкните правой кнопкой мыши на разделе, а затем нажмите кнопку Размонтировать опцию.

Размонтирование раздела - Это приведет к размонтированию раздела Windows.
Метод 2: Проверка наличия поврежденных разделов
В случае, если у вас нет Установка Windows на том же диске или если вышеуказанный метод не решил вашу проблему, это может быть, что у вас есть поврежденный раздел на вашем устройстве хранения данных. В этом случае программа установки, естественно, не сможет продолжить работу и застрянет на том или ином этапе.
Поэтому важно проверить, нет ли поврежденных разделов на жестком диске или SSD. Это довольно просто. Следуйте приведенным ниже инструкциям, чтобы проверить наличие поврежденного раздела:
- Чтобы найти поврежденный раздел, сначала откройте GParted. Таким образом, нажмите кнопку клавиша Windows и затем выполнить поиск gparted и откройте его.
- После запуска GParted убедитесь, что диск, на который вы устанавливаете дистрибутив, выбран.
- Поврежденный раздел часто имеет красный восклицательный знак, а также опцию Файловая система может быть неизвестный.

Поврежденный раздел - Проверьте, есть ли такие разделы.
- Если раздел поврежден, щелкните на нем правой кнопкой мыши и выберите опцию Удалите опция из выпадающего меню.
Способ 3: Запустите Ubuntu в безопасном графическом режиме
В некоторых случаях система не может правильно инициализировать видеокарту во время загрузки. Для борьбы с этим в Ubuntu есть режим безопасной графики. Проблема с вашим драйвер дисплея это может привести к тому, что Ubiquity застрянет во время подсказок по установке. Чтобы решить проблему, вам придется запустить Ubuntu в безопасном графическом режиме, который редактирует параметры загрузки. Пользователь, столкнувшийся с аналогичной проблемой, сообщил, что это работает.
Поэтому стоит попробовать. Чтобы запустить Ubuntu в безопасном графическом режиме, перезагрузите систему, а затем в меню GRUB выберите пункт Установка Ubuntu (безопасная графика) опция. Наконец, запустите установку, как обычно.

Метод 4: Редактирование параметров загрузки
Наконец, если ни один из вышеперечисленных методов вам не помог, причиной проблемы могут быть прерывания, сигнализируемые сообщениями (MSI). Когда этот параметр включен, может быть вызвано сообщение о прерывании от устройства, что может привести к застреванию программы установки. Сообщение о прерывании — это конкретное значение, которое записывается устройством по определенному адресу, что приводит к прерыванию. Это не бездушно и может быть сделано легко. Убедитесь, что вы тщательно выполнили все шаги, и вы будете готовы к работе.
- Прежде всего, загрузитесь на ваш живой носитель Ubuntu.
- Там вы должны получить доступ к расширенной странице приветствия. Для этого вам нужно нажать любой ключ когда маленький логотип отображается в нижней части экрана.

Страница приветствия Ubuntu - Если вы все сделаете правильно, вы сможете увидеть расширенную страницу приветствия, как показано ниже.

Расширенная страница приветствия Ubuntu - Здесь нажмите кнопку F6 клавиша для вызова команд загрузки.
- После нажатия клавиши F6 вы увидите всплывающее меню. Нажмите кнопку ESC клавиша, чтобы избавиться от этого.

Параметры загрузки - После этого в командной строке будет отображено Параметры загрузки написанные слева.
- Вам необходимо оставить пробел после двойного дефиса (–) а затем введите pci=nomsi команда.
- Наконец, нажмите клавиши Введите клавиша для запуска последовательности загрузки.