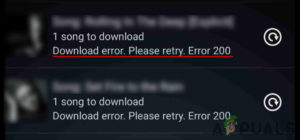Многие пользователи Windows сообщают, что их монитор/ы неожиданно выключаются вскоре после загрузки без видимой причины. Это постоянная проблема, о которой сообщается с Windows 7, и она все еще возникает в Windows 10 и Windows 11.

После того, как мы тщательно изучили эту проблему, мы поняли, что на самом деле существует несколько причин, по которым вы можете наблюдать такое поведение на вашем ПК с Windows 10. Давайте рассмотрим всех возможных виновников, которые могут вызывать эту проблему:
- Конфликт программного обеспечения – Как выяснилось, довольно распространенным случаем, когда вы’ увидите такое поведение, является какой-то программный конфликт, который в конечном итоге влияет на задания рендеринга, с которыми в настоящее время имеет дело ваш GPU. Самый простой способ решить эту проблему — загрузиться в безопасном режиме и обновить драйвер адаптера дисплея вручную.
- Несоответствие драйвера GPU – Другой сценарий, при котором вы можете заметить, что ваши мониторы автоматически выключаются, это несоответствие GPU. Эта проблема часто возникает после обновления до Windows 11 с Windows 10 и обычно может быть решена путем избавления от текущего драйвера GPU & зависимостей и установке полностью совместимых эквивалентов с нуля.
- Несоответствие быстрого запуска – По мнению многих пострадавших, другой сценарий, при котором ваш монитор неожиданно выключается, может быть связан с функцией быстрого запуска, присутствующей в Windows 10 и Windows 11. Чтобы устранить эту проблему, вам’ нужно зайти в меню опций и отключить эту функцию.
- Плохой кабель монитора – Вы также должны потратить время на исследование потенциальной проблемы, связанной с кабелем. Несоответствующий кабель HDMI или DVI (или даже кабель питания) может быть в процессе выхода из строя и вызывать прерывания отображения на мониторе/мониторах. В этом случае единственный способ проверить, применим ли этот сценарий, — использовать новые аналоги кабеля и проверить, сохраняется ли проблема.
- Проблема с блоком питания – Как выяснилось, эта проблема может возникнуть и в том случае, если ваш текущий блок питания недостаточно мощный, чтобы обеспечить работу всех подключенных компонентов и периферийных устройств. В этом случае вы сможете решить проблему, отключив все несущественные устройства или перейдя на более мощный блок питания.
- Поврежденные драйверы видеоконтроллера – По словам некоторых пользователей, столкнувшихся с этой проблемой, данная ошибка может возникать из-за несоответствия драйверов видеоконтроллера. В этом случае вы можете устранить проблему, откатив драйвер видеоконтроллера назад.
- Несовместимый драйвер адаптера дисплея – Если вы начали испытывать эту ошибку после обновления до Windows 11 с Windows 10, есть вероятность, что вы столкнулись с этой проблемой из-за неправильно перенесенного драйвера. В этом случае вы можете решить проблему, удалив драйвер адаптера дисплея, который’ в настоящее время активен, и перейдя к общему эквиваленту.
- Нестандартная схема питания – Если вы ранее настраивали свой план электропитания, есть вероятность, что одна из ранее установленных настроек вызывает эту проблему с вашим монитором/мониторами. В этом случае наиболее эффективным способом устранения проблемы будет возврат к схеме питания по умолчанию.
- Плохой порт HDMI / DVI – Если ваш монитор поддерживает DVI и HDMI, а все остальные способы, которые вы пробовали до сих пор, не помогли, стоит попробовать переключить порт по умолчанию, который вы используете для подключения монитора к компьютеру. Если вы используете кабель HDMI, используйте вместо него кабель DVI и наоборот.
- Гибридный режим сна включен – Хотя в теории это хорошая функция, в реальности она приносит гораздо больше проблем, чем стоит (по крайней мере, на Windows 10). Если у вас включен режим гибридного сна, попробуйте отключить его через меню настроек и посмотрите, не исчезнет ли проблема.
- Проблема с оперативной памятью – Маловероятным виновником, который может вызвать подобные проблемы с дисплеем, является сценарий, в котором планка/планки оперативной памяти начинают выходить из строя и косвенно заставляют монитор перестать получать информацию. В этом случае вам следует проверить вашу оперативную память и посмотреть, не начинает ли выходить из строя аппаратное обеспечение памяти.
- Другие аппаратные проблемы – Как только вы исключили оперативную память из списка виновников аппаратных проблем, следующее, что вы должны сделать, это проверить, работают ли ваш GPU и порты материнской платы как положено. Если вы не знаете, как провести эти исследования самостоятельно, мы рекомендуем отнести ваш ПК к сертифицированному техническому специалисту, который проведет эти исследования для вас.
Теперь, когда мы рассмотрели все возможные причины, по которым вы можете столкнуться с этой проблемой, пройдитесь по всем проверенным способам устранения и применяйте их на месте, пока не найдете метод, который решит эту проблему навсегда,
1. Загрузитесь в безопасном режиме & обновить драйвер адаптера дисплея
Как выяснилось, поврежденный драйвер адаптера дисплея часто вызывает эту проблему в Windows 10 и Windows 11.
Если этот сценарий применим, вам следует загрузить компьютер в безопасном режиме и посмотреть, прекратится ли проблема. Если ваши мониторы работают нормально при загрузке в безопасном режиме, есть вероятность, что вы действительно имеете дело с поврежденным драйвером адаптера дисплея.
Если вы обнаружите, что проблема не возникает в безопасном режиме (пока загружен общий драйвер дисплея windows), вам следует удалить активный драйвер адаптера дисплея, чтобы заставить вашу установку Windows использовать общий эквивалент.
Для получения пошаговых инструкций по применению этого метода следуйте приведенному ниже руководству:
- Перезагрузите компьютер и начните нажимать кнопку F8 несколько раз, как только вы попадете на начальный экран. Это действие откроет окно Дополнительные параметры загрузки меню.
- Из Дополнительные параметры загрузки меню, пройдите вперед и с помощью клавиш со стрелками выберите пункт Безопасный режим с использованием сети или нажмите кнопку F5 клавиша.

Безопасный режим с подключением к сети - Дождитесь завершения специальной операции загрузки и загрузки компьютера в безопасном режиме с опциями Networking.
- Нажмите клавиша Windows + R чтобы открыть Запустите диалоговое окно.
- Внутри Запустить введите ‘devmgmt.msc’ и нажмите Введите открыть Диспетчер устройств.

Открыть диспетчер устройств - На Контроль учетных записей пользователей (UAC), нажмите Да предоставить доступ администратора.
- С Диспетчер устройств, прокрутите вниз и разверните выпадающее меню, связанное с Диспетчер устройств.
- Щелкните правой кнопкой мыши на активном драйвере адаптера дисплея и выберите Деинсталлировать устройство из только что появившегося контекстного меню.

Удалить диспетчер устройств отображения - Следуйте инструкциям на экране для удаления драйвера адаптера дисплея, затем перезагрузите компьютер.
- При следующем запуске ваша установка Windows заметит, что драйвер адаптера дисплея отсутствует, и установит общий эквивалент.
Если этот способ не помог вам решить проблему, и ваш монитор/ы по-прежнему выключаются после начальной загрузки, перейдите к следующему способу, описанному ниже.
2. Переустановить драйвер GPU + зависимости
Если загрузка в безопасном режиме и переустановка адаптера дисплея не помогли решить проблему, вам следует обратить внимание на остальные компоненты драйвера GPU. По мнению некоторых пользователей, данная проблема может быть вызвана зависимостями графических драйверов.
Если этот сценарий применим, вы сможете решить проблему, полностью удалив драйвер GPU (вместе со всеми связанными зависимостями) перед повторной установкой последней версии с нуля.
Важно убедиться, что вы удалили все остаточные файлы от старой установки драйвера GPU перед его переустановкой.
Следуйте инструкциям ниже для получения конкретных указаний о том, как это сделать:
Примечание: Вы можете пропустить шаги с 1 по 6, если вы уже следовали методу 1.
- Для начала откройте Запустите диалоговое окно, нажав кнопку клавиша Windows + R.
- После этого введите ‘devmgmt.msc’ и нажмите Введите запустить Диспетчер устройств.

Откройте Диспетчер устройств - Если вы увидите запрос UAC (Контроль учетных записей пользователей), нажмите на Да продолжить.
- Как только вы’окажетесь внутри Диспетчер устройств, найдите и нажмите на выпадающее меню с надписью Адаптеры дисплея.
- Оттуда найдите и щелкните правой кнопкой мыши по каждому графическому драйверу по очереди и выберите Деинсталлируйте в контекстном меню.

Удалите все драйверы GPU Примечание: После деинсталляции ваш экран может мерцать. Это происходит потому, что ваша ОС вернется к общим драйверам.
- После удаления всех соответствующих драйверов закройте окно Диспетчер устройств и откройте еще одно диалоговое окно «Выполнить», нажав клавиша Windows + R.
- Далее введите ‘appwiz.cpl’ и нажмите Войдите в вызвать Программы и функции экран.

Вход в меню «Программы и функции - Как только вы’окажетесь внутри Программы и функции, просмотрите список установленных приложений и начните удаление всего, что связано с производителем вашего GPU (Nvidia AMD или Intel).

Удаление GPU + зависимостей Примечание: Вы можете убедиться, что вы’ ничего не упустили из виду, нажав на кнопку Издатель столбец, который упорядочит программы в алфавитном порядке. Просто щелкните правой кнопкой мыши на каждой зависимости или драйвере, связанном с GPU, по очереди и выберите Удалите из появившегося контекстного меню.’
- На экране деинсталляции следуйте инструкциям для завершения процесса.
- После удаления всех необходимых драйверов перезагрузите компьютер и подождите, пока он снова включится, прежде чем двигаться дальше.
- После этого посетите одну из страниц загрузки драйверов, указанных ниже, в зависимости от производителя вашего GPU:
Nvidia’s Download Page
AMD’s Download Page
Страница загрузки Intel Graphics
Примечание: Перед началом загрузки обязательно выберите правильную модель GPU и правильную версию Windows. - Оттуда загрузите и установите последнюю версию драйвера, доступную для вашей конкретной модели видеокарты.
- Наконец, перезагрузите компьютер еще раз и проверьте, решена ли проблема с монитором.
Если проблема не устранена, перейдите к следующему способу ниже.
3. Отключить быстрый запуск (если применимо)
Функция быстрого запуска в Windows 10 печально известна тем, что вызывает проблемы такого типа, особенно когда процессор слишком долго находится в режиме ожидания.
Десятки пользователей сообщают, что им удалось решить эту досадную проблему, зайдя в меню «Параметры питания» и отключив опцию «Быстрый запуск».
Примечание: Этот метод подтвердил свою эффективность как в Windows 10, так и в Windows 11.
Если у вас включена опция быстрого запуска, следуйте приведенным ниже инструкциям, чтобы узнать, как отключить ее в меню «Параметры питания» и проверить, решит ли это проблему с выключением монитора:
- Чтобы открыть Параметры питания меню, нажмите клавиша Windows + R открыть Запустить диалоговое окно.
- Далее, введите “powercfg.cpl” внутри Запустить меню и нажмите Войти.
- В Параметры питания меню, используйте левое боковое меню, чтобы щелкнуть на Выбрать, что делают кнопки питания.
- В поле Системные настройки меню, нажмите на Изменить настройки, которые в настоящее время недоступны.
- Затем снимите флажок с пункта Включите быстрый запуск (рекомендуется) и нажмите Сохранить изменения (в нижней части этого окна).
- Перезагрузите компьютер и проверьте, продолжают ли выключаться мониторы после следующего запуска.
Если быстрый запуск уже был отключен или его отключение не помогло решить проблему с монитором, перейдите к следующему способу ниже.
4. Используйте новые кабели для мониторов
Если ни один из вышеперечисленных методов не оказался эффективным в вашем случае, вы’ уже прошли через большинство проблем, связанных с драйверами, которые могут вызвать подобное поведение монитора в Windows.
Прежде чем двигаться дальше, необходимо убедиться, что все кабели монитора работают как положено.
- Начните с проверки кабеля HDMI / DVI – Поменяйте его на другой и посмотрите, не исчезнет ли проблема.
- Замените кабель питания монитора (мониторов) – Подавляющее большинство производителей мониторов и телевизоров используют один и тот же кабель питания, поэтому вам не составит труда использовать другой кабель питания и проверить, решена ли проблема.
Примечание: По словам некоторых пострадавших пользователей, в их случае отображение на мониторе прерывалось из-за несоответствующего кабеля.
Если вы уже пробовали заменить кабели, но проблема не исчезла, переходите к следующим способам, приведенным ниже.
5. Отключите второстепенные устройства
Подобное поведение в Windows 10 и Windows 11 также может быть связано с несоответствием, косвенно вызванным устройствами, подключенными через порты на передней панели (беспроводные клавиатуры, жесткие диски, принтеры, USB-концентраторы и т.д.).)
Некоторые пользователи обнаружили, что сразу после отключения некоторых ненужных периферийных устройств их мониторы перестали выключаться через случайные промежутки времени. В некоторых случаях проблема исчезала после отключения внешнего HDD / SSD, а другие добивались успеха, отключая гарнитуру с питанием от USB.
Похоже, что вы имеете дело с проблемой ввода/вывода (input/output) или это может быть классический случай недостаточного блока питания (PSU), который не способен обеспечить достаточную мощность для каждого компонента, подключенного к вашему ПК.
Вы’ думаете, что монитор не должен быть затронут этим, поскольку он имеет свой собственный кабель питания, подключенный снаружи. Это правда, но проблемы с дисплеем, скорее всего, вызваны тем, что ваш GPU не имеет достаточной пропускной способности.

Важно: Если вы не хотите менять свой блок питания на новый с большей мощностью, то единственным вариантом будет отключение всех неосновных устройств, которые в настоящее время используют энергию, поставляемую вашим блоком питания.
Если вы уже попробовали удалить все неосновные устройства, подключенные к вашему компьютеру, а проблема с мониторами осталась, переходите к следующему способу, описанному ниже.
6. Восстановите стандартные схемы питания (если применимо)
Если вы ранее изменили стандартные схемы питания и настроили их в соответствии со своими потребностями, это может привести к непредвиденным последствиям прерывания питания внешних мониторов.
Несколько пользователей, столкнувшихся с такой же проблемой, подтвердили, что в их случае мониторы выключились из-за настройки плана питания.
Лучший способ устранения этой проблемы — просто отменить изменения, внесенные в схему питания по умолчанию, и сохранить только пользовательские настройки, которые не повлияют на работу монитора.
Но если это ’не вариант для вас, вы можете пойти на ядерный вариант и открыть приглашение CMD, из которого вы можете запустить ‘;powercfg‘ команда, которая автоматически восстановит схему по умолчанию.
Если вы ищете конкретные инструкции, как это сделать, следуйте нижеприведенным шагам:
- Нажмите клавиша Windows + R открыть Запустите диалоговое окно.
- Далее, введите ‘cmd’ внутри текстового поля и нажмите Ctrl + Shift + Enter, чтобы открыть окно CMD повышенная командная строка.

Открыть повышенное окно CMD - Когда появится запрос Контроль учетных записей пользователей (UAC), нажмите Да предоставить администраторский доступ.
- Как только вы’ окажетесь в поднятом окне CMD, вставьте следующую команду и нажмите кнопку Введите для возврата к схеме питания по умолчанию:
powercfg -restoredefaultschemes
- После успешной обработки команды перезагрузите компьютер и проверьте, решились ли проблемы с монитором.
Если проблема все еще не устранена, перейдите к следующему способу ниже.
7. Используйте DVI вместо HDMI или наоборот (если применимо)
Если вы’ используете монитор, у которого есть и HDMI, и DVI, попробуйте подключить его к компьютеру с помощью альтернативного разъема.
Несколько пострадавших пользователей подтвердили, что их мониторы перестали выключаться через случайные промежутки времени после загрузки, когда они использовали другой вариант подключения.
- Если монитор подключен через HDMI, используйте вариант DVI.
- Если вы используете DVI-соединение, подключите его с помощью HDMI-кабеля.
Примечание: Если ваш монитор поддерживает только HDMI или DVI, пропустите этот метод и перейдите к следующему методу ниже.
8. Отключите гибридный режим сна (если применимо)
Еще один параметр питания, который, как часто сообщается, вызывает проблемы с монитором, подобные этой, — гибридный сон.
Примечание: Гибридный сон — это состояние питания, сочетающее сон и гибернацию. Когда вы используете эту функцию, ваша ОС записывает всю оперативную память на жесткий диск или SSD, а затем переходит в состояние пониженного энергопотребления, что позволяет поддерживать оперативную память в актуальном состоянии.
Хотя эта опция хороша в теории, многие пользователи Windows сообщают, что она отключает отображение на вторичных мониторах, когда компьютер слишком долго находится в режиме ожидания. После возникновения этой проблемы единственным способом вернуть дисплей обратно является перезагрузка компьютера.
Если вы хотите предотвратить эту проблему в будущем, вам’ нужно зайти на экран «Параметры питания» и изменить стандартные настройки питания отключить гибридный сон.
Для получения пошаговых инструкций о том, как это сделать, следуйте приведенным ниже инструкциям:
- Начните с нажатия кнопки клавиша Windows + R чтобы открыть Запустить диалоговое окно.
- Далее, введите ‘control’ в поле запуска и нажмите кнопку Введите чтобы открыть классический Панель управления меню.

Доступ к классическому меню панели управления - Как только вы перейдете в классический режим Панель управления меню, перейдите в раздел ‘Предпочитаемый план’, затем нажмите на кнопку Изменить настройки плана.
- В следующем меню нажмите на Изменение расширенных настроек электропитания.

Изменение расширенных настроек электропитания - В только что появившемся меню разверните пункт Sleep вкладку, затем откройте Разрешить гибридный сон опцию и установите ее в положение Выключить.
- Нажмите на Ок сохранить изменения, затем перезагрузить ПК и посмотреть, устранены ли теперь проблемы с монитором.
Если проблема не устранена или гибридный режим сна уже был отключен, перейдите к следующему способу ниже.
9. Выполнение Memtest
По словам других пострадавших пользователей, эта проблема с монитором также может быть связана с компонентом вашей оперативной памяти.
Возможно, что одна или обе планки оперативной памяти начали давать сбои – в этом случае мы рекомендуем провести стресс-тест MemTesy86 и проверить, нет ли у вас в данный момент аппаратных проблем, влияющих на работу памяти.
Если вы подозреваете, что причиной проблемы может быть ваша память, следуйте приведенным ниже инструкциям, чтобы развернуть стресс-тест MemTest86:
- Чтобы загрузить MemTest86, откройте браузер по умолчанию и перейдите по адресу страница загрузки.
- Как только вы попадете на нужную страницу, нажмите на кнопку Кнопка «Загрузить получить бесплатную версию MemTest86.

Загрузка утилиты MemTest - После завершения загрузки используйте программу извлечения, например 7 Zip, WinZip или WinRar, чтобы распаковать архив memtest86-usb архив.
- После этого следуйте указаниям в официальной документации, чтобы создать USB-накопитель, который будет использоваться для стресс-тестирования вашей оперативной памяти.
- Используйте MemTest86 в соответствии с инструкциями и проверьте, является ли ваша планка/планки оперативной памяти причиной проблемы.
Если стресс-тест прошел успешно, переходите к последнему способу, описанному ниже.
10. Отнесите ПК к техническому специалисту
Если ни один из вышеперечисленных методов не оказался эффективным в вашем случае, очевидно, что вы имеете дело с какой-то аппаратной проблемой.
Если у вас нет ноу-хау, чтобы исследовать каждый компонент по отдельности, лучший способ — отнести компьютер или ноутбук сертифицированному техническому специалисту и попросить его/ее провести исследование.
Кроме того, если у вас есть запасной монитор, замените тот, который вызывает проблемы, и посмотрите, прекратятся ли прерывания отображения.