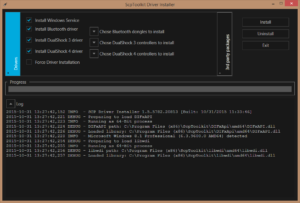Нуждаетесь в дополнительном экранном пространстве? Наличие двух мониторов или нескольких мониторов повышает производительность за счет увеличения экранного пространства. В этом руководстве мы проведем вас через все необходимые шаги, которые помогут вам начать работу с двумя мониторами.
Во-первых, давайте рассмотрим, что необходимо для того, чтобы добиться установки двух мониторов. Подобная настройка будет невозможна, если ваш компьютер’ не поддерживает несколько видеосоединений. Как минимум, вам понадобятся два порта порты видеовыхода подключить оба монитора. Как правило, существует четыре типа портов: VGA, DVI, HDMI, и Display Port.

Примечание: Если у вас нет необходимых портов, то вам’ понадобится внешний разъем/переходник для подключения мониторов к системе.
Большинство систем (ноутбуки и настольные компьютеры) в настоящее время способны работать с двумя мониторами. Однако могут возникнуть проблемы с совместимостью или поддержкой в зависимости от ваших технических характеристик, поэтому обязательно проверьте в руководстве наличие портов. Как правило, настольные компьютеры имеют больше портов для вывода изображения на несколько внешних мониторов. Но даже в ноутбуках, большинство из которых имеют либо два порты HDMI или HDMI + DVI.
Продолжите следующий раздел, чтобы убедиться, что ваше оборудование прошло проверку.
Сбор аппаратного обеспечения
Лучший способ настройки двойного монитора в значительной степени зависит от способа подключения мониторов и от портов на вашем ноутбук/десктоп. Очень важно, чтобы вы приняли во внимание порты вашего компьютера, прежде чем покупать второй монитор. Это избавит вас от необходимости тратить деньги на дополнительный адаптер.

Начните с осмотра видеопортов вашего компьютера и посмотрите, с чем вы работаете. Попробуйте настроить подключение без адаптера. Однако, у вас может не быть выбора.
Например, если вы хотите, чтобы вторым экраном был ваш старый VGA-монитор, вам’ скорее всего, понадобится такой адаптер, как этот для того, чтобы подключить его к порту HDMI нового ноутбука. Аналогично, если у вас есть старый монитор DVI, вам’ понадобится переходник этот вид для того, чтобы подключить его к порту HDMI.
Большинство ноутбуков оснащены несколькими видеопортами. Возьмем популярный Dell Latitude E6230. Он содержит один 19-контактный разъем HDMI и один разъём VGA. Если посмотреть на эти варианты, то один монитор можно подключить к порту HDMI, а другой — к порту VGA.
Настольные компьютеры, с другой стороны, имеют встроенный VGA на материнской плате и несколько портов HDMI и DVI на выделенной видеокарте. Вот почему настольные компьютеры идеально подходят для установки двух мониторов.
В случае если у вас есть только один порт (VGA, HDMI или DVI), вам понадобится двойной адаптер. Если порт VGA, то вам потребуется Двойной разветвитель монитора VGA. Если ваш порт DVI, а оба монитора — VGA, то вам ’понадобится Аналоговый кабель DVI-I на 2x VGA Video Splitter Cable. Но имейте в виду, что это не идеальный вариант, поскольку он только дублирует дисплей – не работает с Расширить режим.
Примечание: Обычно встроенные в материнские платы порты VGA недостаточно мощные для поддержки двух мониторов, поэтому вы можете ожидать размытых пикселей.
После того как вы подключили оба монитора, убедились, что порты проверены, и достали необходимые адаптеры (если требуется), настало время настроить все это в Windows.
Подключение оборудования
Если вы были готовы к длинному руководству, можете не беспокоиться. Windows позволяет очень просто подключить несколько мониторов. По большей части это справедливо для всех последних версий Windows.
Все, что вам нужно сделать, это подключить второй монитор к соответствующему порту (при необходимости через адаптер), и Windows автоматически расширит рабочий стол на него. Вот и все.
Однако, в зависимости от настроек, Windows может зеркально отображать второй монитор, показывая одно и то же на обоих экранах. В этом случае вам’ потребуется выполнить дополнительные настройки.
Настройка параметров
Windows 8 и Windows 10:
Если вы’ видите зеркальное отображение на обоих мониторах, вам’ нужно нажать кнопку клавиша Windows + P и выберите Разверните опция. Это позволит компенсировать дополнительное экранное пространство на целый монитор.

Если вы хотите пойти длинным путем, вы также можете щелкнуть правой кнопкой мыши в любом месте рабочего стола и выбрать пункт Настройки дисплея. Оттуда нажмите кнопку Идентифицировать (Обнаружить) кнопку, затем перетащите & опустите оба монитора, пока не расположите их так, как вам нужно.

Примечание: Помните, что номер 1 всегда является основным дисплеем.
Windows 7:
Сайт Клавиша Windows + P ярлык также можно использовать в Windows 7. Если ваш дисплей зеркально отображается по умолчанию, воспользуйтесь сочетанием клавиш, чтобы выбрать опцию Расширить режим.
Или вы можете сделать это, щелкнув правой кнопкой мыши на рабочем столе и выбрав пункт Разрешение экрана. После этого нажмите кнопку Определите нажмите кнопку , если второй монитор еще не появился, а затем расположите их так, как вам хочется.
 После подключения мониторов вам необходимо настроить параметры – это можно легко сделать в настройках дисплея на вашем компьютере (Windows Vista / 7 и 8), щелкнув правой кнопкой мыши на рабочем столе и выбрав следующие пункты Персонализировать -> Дисплей -> Изменение настроек дисплея
После подключения мониторов вам необходимо настроить параметры – это можно легко сделать в настройках дисплея на вашем компьютере (Windows Vista / 7 и 8), щелкнув правой кнопкой мыши на рабочем столе и выбрав следующие пункты Персонализировать -> Дисплей -> Изменение настроек дисплея
Примечание: Сайт Расширение режим не будет работать, если мониторы получают одинаковый сигнал. Вам понадобятся сигналы, выходящие из двух портов, если вы хотите получить расширенную функцию.