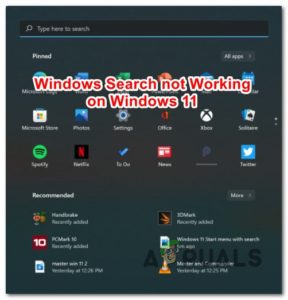Несколько пользователей WIndows обратились к нам с вопросами после того, как запустили средство устранения неполадок поиска и индексирования и обнаружили, что существует проблема с разрешениями Windows Search. Проблема, которая обнаруживается “Неправильные разрешения на каталоги Windows Seach“. Большинство пользователей решили запустить средство устранения неполадок после того, как заметили некоторые несоответствия в том, как Windows Search возвращает результаты. Проблема не является эксклюзивной для определенной версии Windows, так как подтверждено, что она возникает на Windows 7, Windows 8.1 и Windows 10.

Что вызывает ошибку ‘Неправильные разрешения на каталоги поиска Windows’??
Мы исследовали этот конкретный вопрос, изучив различные отчеты пользователей и стратегии ремонта, которые наиболее часто используются для решения этой проблемы. Как выясняется, несколько различных сценариев могут способствовать появлению этой проблемы. Вот список потенциальных виновников:
- папка данных не принадлежит активной учетной записи – В большинстве случаев эта проблема возникает потому, что папка, используемая в поисковом запросе (Data), не принадлежит учетной записи, которая активна в данный момент. Несколько пользователей, которые также столкнулись с этой проблемой, смогли решить ее, получив права собственности на папку Data.
- Повреждение системного файла – Повреждение системных файлов также может быть причиной появления этой проблемы. Если этот сценарий применим, вы должны иметь возможность восстановить нормальную работу функции поиска, исправив повреждения с помощью таких утилит, как SFC и DISM. В более серьезных случаях вам придется выполнить восстановительную установку, чтобы избавиться от поврежденных файлов.
- Поврежденный профиль пользователя – Другая причина, по которой вы можете столкнуться с этой проблемой, связана с поврежденным профилем пользователя. В этом случае, вы должны быть в состоянии разрешить любые конфликты коррупции, которые вызывают проблему, создав новый профиль пользователя и используя его вместо текущего.
- Глючный модуль Cortana – По сообщениям различных пользователей, вы также можете столкнуться с этой ошибкой в случаях, когда функция поиска затронута Cortana или одной из ее зависимостей. В этом случае вы сможете решить проблему, сбросив Cortana и все связанные с ней компоненты в заводское состояние.
Метод 1: Получение прав собственности на папку Data
Значительной части пострадавших пользователей удалось решить проблему, полностью перейдя по следующему пути: C:/Program Data/ Microsoft/Search/Data. Пострадавшие пользователи сообщили, что после выполнения этих действий и перезагрузки компьютера средство устранения неполадок Seach and Indexing больше не сталкивалось с этой конкретной проблемой.
Вот краткое руководство по получению полной собственности на C:/Program Data/ Microsoft/Search/Data:
Примечание: Вы должны быть в состоянии следовать инструкциям ниже на всех последних версиях Windows (Windows 7, Windows 8.1 и Windows 10).
- Откройте File Explorer и перейдите в следующее место:
C:\ProgramData\Microsoft\Search
- Попав туда, щелкните правой кнопкой мыши по пункту Данные папку и выберите Свойства из вновь появившегося контекстного меню.
- Внутри Свойства меню, используйте горизонтальную полосу в верхней части, чтобы получить доступ Безопасность вкладки, затем нажмите на Расширенные чтобы получить доступ к Дополнительные параметры безопасности для данных.
- Как только вы окажетесь внутри Дополнительные параметры безопасности для данных, нажмите на Change гиперссылку, связанную с Владелец.
- Теперь, когда вы находитесь в разделе Выберите пользователя или группу окно, начните с ввода своего имени пользователя в текстовое поле. Как только вы это сделаете, нажмите на кнопку Проверьте имена чтобы убедиться, что введенное вами имя является правильным.
Примечание: Если имя указано правильно, вы должны увидеть, что ваше полное имя и адрес электронной почты автоматически добавляются в текстовое поле. Если имя пользователя указано неверно, вы’увидите сообщение об ошибке. - Когда вы вернетесь в Дополнительные параметры безопасности для данных, выберите свое имя пользователя в списке Разрешения и нажмите кнопку Редактировать ниже.
- Далее вы должны попасть в окно Ввод разрешений для данных. Оттуда перейдите в раздел Основные категории разрешений и убедитесь, что поле, связанное с Полный контроль отмечен. Затем щелкните Ок чтобы сохранить изменения.
- Как только вы вернетесь в раздел Расширенные настройки безопасности для Данные, нажмите на кнопку Применить для сохранения изменений, затем перезагрузите компьютер.
- После следующего запуска выполните команду Поиск и индексирование Устранение неполадок снова и посмотреть, сохраняется ли проблема.

Если вы все еще видите сообщение “Неправильные разрешения на каталоги Windows Seach” ошибка, перейдите к следующему методу ниже.
Метод 2: Запуск сканирования SFC и DISM
Если вышеописанный способ не помог вам решить проблему, возможно, она вызвана повреждением системных файлов. Как сообщили несколько пострадавших пользователей, вы должны быть в состоянии решить эту конкретную проблему с помощью нескольких встроенных утилит, способных исправить повреждение системных файлов. Как DISM (Обслуживание и управление образами развертывания) и SFC (System File Checker) вполне способны разрешить случаи повреждения системных файлов, но работают они по-разному.
В то время как DISM использует Windows Update для замены поврежденных файлов здоровыми копиями, SFC полагается на локальный архив кэша для получения здоровых копий, когда это необходимо. Но поскольку известно, что в обоих случаях есть пустые места, когда речь идет об идентификации поврежденных файлов, мы настоятельно рекомендуем запускать обе утилиты в одном и том же порядке.
Вот’ краткое руководство по выполнению DISM & сканирования SFC:
- Откройте Запустите диалоговое окно, нажав клавиша Windows + R. В окне «Выполнить» введите “cmd” внутри текстового поля и нажмите Ctrl + Shift + Enter чтобы открыть открытую командную строку. If you’re prompted by the UAC (Контроль учетных записей пользователей), нажмите Да для предоставления административных привилегий окну CMD.

Running Command Prompt - Как только вы’окажетесь в поднятой командной строке, введите следующую команду и нажмите кнопку Введите чтобы начать сканирование SFC:
sfc /scannow
Примечание: После запуска этого процесса ни в коем случае не закрывайте окно CMD и не выключайте компьютер. Это может подвергнуть вашу систему дальнейшему повреждению системы. Помните, что даже если в финальном отчете нет ни одного исправленного поврежденного файла, это не означает, что ничего не было исправлено. SFC печально известен тем, что не сообщает о поврежденных экземплярах, которые были устранены.
- После завершения сканирования перезагрузите компьютер и проверьте, была ли решена проблема.
- Независимо от того, продолжаете ли вы сталкиваться с теми же симптомами или нет, выполните шаг 1 еще раз, чтобы открыть еще одно повышенное окно командной строки. Затем снова введите следующую команду, чтобы инициировать сканирование DISM:
DISM /Online /Cleanup-Image /RestoreHealth
Примечание: Поскольку DISM использует WU, ему необходимо надежное подключение к Интернету для загрузки здоровых копий файлов, которые определены как поврежденные. В связи с этим перед началом данной процедуры необходимо убедиться, что ваше интернет-соединение стабильно.
- После завершения сканирования DISM перезагрузите компьютер еще раз и проверьте, не появилось ли сообщение “Неправильные разрешения на каталоги Windows Seach” ошибка устраняется при следующем запуске системы.
Если вы все еще сталкиваетесь с той же проблемой, перейдите к следующему методу ниже.
Метод 3: Создание нового профиля пользователя
Некоторые пострадавшие пользователи сообщили, что им удалось решить проблему, создав новый профиль пользователя Windows и удалив старый. Для большинства пользователей этот трюк позволил полностью восстановить функцию поиска. После запуска Поиска & средство устранения неполадок индексирования, the”Неправильные разрешения на каталоги Windows Seach” о проблеме больше не сообщалось.
Вот краткое руководство по созданию нового профиля пользователя в Windows 10:
- Нажмите клавиша Windows + R чтобы открыть Run диалоговое окно. Далее введите “ms-settings:other users” внутри текстового поля и нажмите кнопку Войдите на сайт открыть Family & другие люди вкладка Настройки app.

Запущенный диалог: ms-settings:otherusers - После того, как вам удастся войти в Family & другие пользователи на вкладке Family, переместитесь вниз на правую панель и перейдите к пункту Другие пользователи вкладка. Как только вы окажетесь там, нажмите на Добавьте кого-нибудь еще на этот компьютер.
- Затем добавьте электронную почту и телефон, связанные с вашей учетной записью Microsoft. Если вы хотите создать локальную учетную запись, нажмите “У меня нет информации о входе этого человека’‘
- Как только вы попадете на следующий экран, введите учетные данные вашей учетной записи Microsoft или нажмите кнопку Добавление пользователя без учетной записи Microsoft (если вы хотите создать локальную учетную запись).
Примечание: Знайте, что если вы создадите локальную учетную запись, некоторые онлайн-функции, присутствующие в Windows 10, будут недоступны. - Установите Имя пользователя и пароль для вашей новой учетной записи. Далее вам будет предложено назначить вопрос безопасности. Мы рекомендуем вам сделать это, чтобы обезопасить учетную запись и настроить метод восстановления пароля.
- Когда новая учетная запись будет создана, перезагрузите компьютер и при следующем запуске войдите в систему под вновь созданной учетной записью.
- После завершения процедуры запуска проверьте, работает ли теперь функция поиска нормально. Если это так, вы можете смело удалить старый профиль пользователя, так как вы больше не будете его использовать.

Если вы’ все еще испытываете проблемы с функцией поиска в Windows, перейдите к следующему способу ниже.
Способ 4: Сброс настроек Cortana с помощью PowerShell
Как выяснилось, эта конкретная проблема также может возникать в случаях, когда файлы или зависимости Cortana повреждены и препятствуют успешному завершению поисковых запросов. Несколько пользователей, которые также пытались решить эту проблему, сообщили, что им удалось решить ее путем сброса настроек Cortana через поднятое окно PowerShell.
Вот’ краткое руководство по выполнению этого действия:
- Нажмите Клавиша Windows + R открыть Запустить диалоговое окно. Далее введите “powershell” внутри текстового поля и нажмите Ctrl + Shift + Enter открыть повышенную строку Powershell. На UAC (Контроль учетных записей пользователей) подсказку, нажмите Да чтобы предоставить администратору доступ к окну Powershell.

Введите “Powershell” и нажмите “Shift” + “Alt” + “Enter” - В открывшемся окне Powershell введите или вставьте следующую команду и нажмите кнопку Enter чтобы сбросить Cortana и все связанные с ней компоненты:
Get-AppXPackage -Name Microsoft.Windows.Cortana | Foreach {Add-AppxPackage -DisableDevelopmentMode -Register "$($_.InstallLocation)\AppXManifest.xml"} - После завершения процедуры закройте открывшееся окно Powershell и перезагрузите машину.
- При следующем запуске проверьте, решена ли проблема.
Если вы ’все еще сталкиваетесь с “Неправильные разрешения на каталоги Windows Seach” ошибка при запуске средства устранения неполадок индексирования и поиска, перейдите к следующему способу ниже.
Способ 5: Выполнение восстановительной установки
Если ни один из вышеперечисленных методов не помог вам решить проблемы с разрешениями при поиске в Windows, есть вероятность, что вы имеете дело с какими-то базовыми проблемами повреждения системы, которые не могут быть решены обычным способом. В этом случае наиболее эффективным способом решения проблемы является сброс всех компонентов Windows.
Для этого вы всегда можете выполнить чистую установку, но эта процедура означает, что вы потеряете все личные данные, включая приложения, пользовательские настройки и медиафайлы.
Лучшей процедурой будет сброс всех компонентов Windows с помощью восстановительной установки. Эта процедура также сбросит все компоненты WIndows, но ключевое отличие заключается в том, что восстановительная установка позволит вам сохранить все личные данные (включая игры, приложения, изображения, видео, фотографии и т.д.).).
Если вы решили выполнить восстановительную установку, вы можете следовать этой статье (здесь) для получения пошаговых инструкций о том, как это сделать самостоятельно.