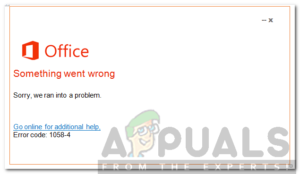Содержание:
- Что вызывает остановку работы Microsoft Word в Windows 10?
- Предварительные требования:
- Решение 1: Отключите дополнительные модули в безопасном режиме
- Решение 2: Восстановить установку Microsoft Word
- Решение 3: Чистая деинсталляция и повторная установка MS Word/Office
С ростом известности Microsoft Office, его приложения, такие как MS Word, завоевали расположение пользователей по всему миру’. Однако чем больше пользователей, тем больше проблем. “Microsoft Office Word перестал работать” это один из главных вопросов, волнующих многих пользователей Word. Обычно, когда появляется ошибка Microsoft word stopped working error, у вас есть два варианта действий: поискать решение в Интернете или закрыть программу. Когда вы решите закрыть приложение, вы можете столкнуться с другой проблемой, которую Microsoft не хочет’открывать. Когда вы решите проверить решение проблемы в Интернете, по умолчанию откроется окно с поиском bing, что также не способствует решению проблемы. Уведомление об ошибке выглядит следующим образом:

Что вызывает остановку работы Microsoft Word в Windows 10?
Кроме поиска правильных решений для устранения ошибки Microsoft office has stopped working error on Windows 10, крайне необходимо знать причины, которые вызывают сбои в работе Word, чтобы избежать возникновения подобных проблем в первую очередь. Список причин следующий:
- Совместимость: Эта проблема может возникнуть, если версия MS Office не совместима с текущей операционной системой на вашем компьютере. Несоответствие может возникнуть по вине любой из заинтересованных сторон i.e. Операционная система и Microsoft Word. Некоторые люди связывают это с тем, что некоторые приложения созданы для старых версий Windows и не полностью совместимы с новыми версиями.
- Устаревшее программное обеспечение: Использование старой версии Microsoft Word на обновленной операционной системе, скорее всего, вызовет эту ошибку. Это происходит потому, что обновления программного обеспечения решают все новые проблемы безопасности, исправляют недавно обнаруженные ошибки и добавляют поддержку драйверов и нового оборудования.
- Обновление драйверов устройств: Драйверы устройств — это важные части программного обеспечения, которые помогают различным аппаратным компонентам бесперебойно работать с вашим компьютером. Когда эти драйверы правильно обновлены, ваш компьютер будет работать без сбоев. Однако, когда они устаревают, они могут начать вызывать проблемы, подобные рассматриваемой.
- Проблема с надстройкой Word: Для расширения функциональности Word и многие другие инструменты Office поддерживают дополнения. Эти маленькие приложения позволяют расширить функциональность Word или любого другого инструмента Office новыми возможностями. К сожалению, не все дополнения совместимы с Windows 10 или с вашей версией Office, поэтому существует высокая вероятность того, что дополнения могут привести к рассматриваемой ошибке.
- Поврежденный файл Word: Документ Word может быть поврежден по нескольким причинам, которые не позволят вам открыть его или могут вызвать эту ошибку. Такое поведение может быть связано с повреждением документа или шаблона, на котором основан документ.
Все вышеуказанные причины являются результатом тщательного онлайн-исследования, проведенного нашими техническими исследователями. Давайте двигаться дальше.
Предварительные требования:
Прежде чем переходить к решениям, мы советуем ознакомиться с этими короткими, но многообещающими обходными путями, которые помогли многим людям в Интернете. Если эти способы не сработали, вы можете разобраться с проблемой, следуя решениям, приведенным ниже. Обсуждаемые обходные пути приведены ниже:
- Обновить Microsoft Word/Office: Пользователь должен постоянно обновлять программное обеспечение, поэтому для обновления Microsoft word откройте Microsoft Word и нажмите кнопку Файл > Учетная запись > Информация о продукте > Обновить параметры и нажмите Включить обновление а затем выберите Обновить сейчас.
- Проверьте Поврежденный файл: Иногда поврежденный файл документа word не может открыться в Microsoft Word и выдает ошибку Microsoft Word Stopped Working. Пользователь может попробовать открыть другой файл в MS Word, чтобы проверить, является ли это проблемой программного обеспечения или файл поврежден.
Решение 1: Отключите дополнительные модули в безопасном режиме
Запуск приложения Microsoft Word для Windows в Безопасном режиме Word позволяет безопасно использовать его при возникновении определенных проблем. Это полезно, когда вам нужно открыть файл, который вы не можете открыть в обычном режиме из-за сбоя приложения, или если вам нужна помощь в определении надстройки или расширения, которые могут вызывать проблемы при запуске. Первый шаг по устранению неполадок — проверить, работает ли Word в безопасном режиме. Если он работает в безопасном режиме, причиной проблемы может быть надстройка COM (надстройка COM — это дополнительная программа, которая расширяет возможности Microsoft Word путем добавления пользовательских команд и специализированных функций).
- Закройте Microsoft Word, щелкнув правой кнопкой мыши значок Microsoft Word на панели задач и выбрав Закрыть окно. Это завершит все фоновые текущие процессы, связанные с Microsoft Word.
- Нажмите Windows + R клавиши на клавиатуре, чтобы открыть диалоговое окно Выполнить.
- Введите winword /safe и нажмите Введите или нажмите OK. Это приведет к запуску Microsoft Word в безопасном режиме.
Примечание: Если MS Word работает нормально в безопасном режиме, отключите все COM Add-ins (находясь в безопасном режиме) и перезапустите Word. Повторно включите дополнения по одному, чтобы определить виновника. Выполните следующие действия, чтобы отключить надстройки.
Открытие Microsoft Word в безопасном режиме - Нажмите Файл а затем нажмите Опции. Откроется окно, содержащее все опции, которые вы можете использовать в MS Word.

Открытие параметров Microsoft Word - Нажмите кнопку Add-Ins из списка параметров, расположенного на левой панели.

Открытие опции «Дополнения - В самом низу выберите COM Add-ins в выпадающем меню и нажмите на Перейдите на. В результате откроется диалоговое окно.

Управление надстройками COM - Снимите флажок все надстройки и нажмите OK чтобы подтвердить. Некоторые устаревшие надстройки чаще вызывают проблемы, подобные рассматриваемой.

Снять флажок с COM Add-Ins - Закрыть диалоговое окно и MS Word. Теперь попробуйте запустить MS Word в обычном режиме и посмотрите, работает ли он.
- повторите шаги 1 – 3 для включения дополнений, по одному за раз, и проверьте, какое дополнение вызывает эту ошибку.
Если приложение Office не запускается на шаге 7, проверьте, есть ли в списке «Управление» еще одна опция «Надстройки» (так же, как и COM-надстройки). В случае если они есть, повторите этот процесс и для этих дополнений.
Мы получили сообщения о сбоях, возникающих при установке надстройки Office Compatibility Pack. Эта надстройка позволяет людям использовать более старые версии Office i.e. Office 2003, Office 2000 и т.д. чтобы можно было открывать, редактировать и сохранять документы, рабочие книги и презентации, созданные в более новых версиях Word, Excel и PowerPoint. Если вы используете Office 2010 или более поздние версии, вы можете смело удалить это дополнение, чтобы избавиться от проблемы. Удалить надстройку:
- Щелкните Запустить, поиск Панель управления, и откройте ее. Откроется окно Панель управления, содержащее все настройки, связанные с различными модулями Windows i.e. Сеть, Система и оборудование и т.д.

Открытие панели управления - В разделе Программы нажмите Деинсталлируйте программу. Откроется список установленных в настоящее время программ на вашем компьютере.

Щелкните окно Удаление программы - В списке установленных в настоящее время программ выберите Пакет совместимости для офисной системы, щелкните на нем правой кнопкой мыши и выберите Деинсталлируйте. Если появится диалоговое окно, следуйте инструкциям на экране, чтобы полностью удалить программу с компьютера.
Если вы все еще сталкиваетесь с проблемой, значит, эта ошибка не связана с надстройками. Пожалуйста, перейдите к следующему решению для избавления от этой проблемы.
Решение 2: Восстановить установку Microsoft Word
Существует большая вероятность того, что вы столкнулись с этой ошибкой, потому что некоторые системные файлы Microsoft Word могли быть повреждены. Microsoft Office поставляется с функцией восстановления установки, которая проверяет целостность текущих системных файлов и исправляет или ремонтирует все поврежденные файлы. Это решение оказалось полезным для многих пользователей в Интернете. Пожалуйста, следуйте приведенным ниже шагам:
- Нажмите Запустите, поиск Панель управления, и откройте его. Откроется окно Панель управления, содержащее все настройки, связанные с различными модулями Windows i.e. Сеть, Система и оборудование, и т.д.
- В разделе Программы нажмите Удалить программу. Откроется список программ, установленных в настоящее время на вашем компьютере.
- Найдите Microsoft Word, щелкните правой кнопкой мыши и выберите Изменить. Откроется окно, содержащее опции i.e. Восстановление, удаление и т.д. для Microsoft Word.
Примечание: Версия вашего офиса будет написана рядом с Microsoft Word, как показано на рисунке ниже.
Открытие параметров восстановления Microsoft Word - Из нескольких предложенных вариантов выберите Исправить и нажмите Продолжить. Это запустит процесс восстановления. Это может занять некоторое время, поэтому подождите, пока все не закончится.
Примечание: Для более новых версий Microsoft Office i.e Microsoft Office 365, вы можете выбрать Быстрое восстановление и нажмите Ремонт после шага 3. Хорошей практикой является использование опции быстрого восстановления, так как она исправляет многие вещи довольно быстро.
Восстановление Microsoft Word - Если Быстрое восстановление не помогло, воспользуйтесь командой Онлайн-восстановление опция. Это не приведет к удалению существующих настроек Office или профиля Outlook и файлов данных. Теперь ваша проблема должна быть устранена. Если этого не происходит, перейдите к окончательному решению.
Решение 3: Чистая деинсталляция и повторная установка MS Word/Office
Если приведенные выше решения не помогли вам, то существует большая вероятность того, что некоторые системные файлы Microsoft Word навсегда повреждены и не могут быть исправлены с помощью утилиты Repair. Простым решением будет полное удаление Microsoft Word и повторная установка последней свежей копии. Это решение оказалось полезным для многих пользователей в Интернете. Для этого выполните следующие действия:
- Щелкните Запустите, поиск Панель управления, и откройте ее. Откроется окно Панель управления, содержащее все настройки, связанные с различными модулями Windows i.e. Сеть, Система и оборудование и т.д.
- В разделе Программы нажмите Uninstall a Program. Откроется список установленных в настоящее время программ на вашем компьютере.
- Выберите Microsoft Word/Office из списка установленных программ и нажмите Деинсталлируйте . Это запустит процедуру деинсталляции. Эта процедура может занять некоторое время, поэтому подождите, пока она завершится.

Деинсталляция Microsoft Office/Word - Нажмите Windows + R клавиши на клавиатуре, чтобы открыть диалоговое окно Выполнить.
- Тип %appdata% и нажмите OK. Это приведет вас в скрытую папку AppData, где хранятся пользовательские данные для различных приложений, установленных на вашем компьютере.

Открытие папки AppData Windows - Откройте папку Microsoft, щелкните правой кнопкой мыши на Папка Word и выбрать Удалить. Кроме того, нажмите Да чтобы подтвердить процесс удаления.

Удаление данных приложения MS Word - Закройте все окна и снова нажмите Windows + R на клавиатуре, чтобы открыть диалоговое окно «Выполнить».
- Введите %Programdata% и нажмите кнопку OK. Это приведет вас в скрытую папку ProgramData, где хранятся настройки или данные, связанные с программами.

Открытие папки ProgramData в Windows - Повторите шаг 5. Теперь вы полностью удалили Microsoft Word/Office с вашего компьютера.
- Снова установите Microsoft Word/Office из загруженной установки. Это должно окончательно решить вашу проблему.