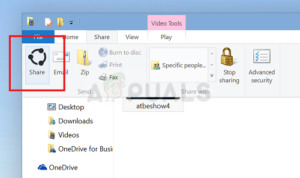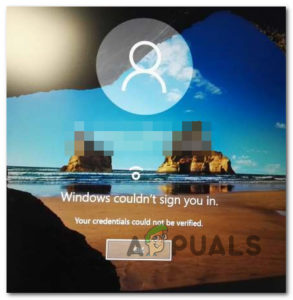Виртуальная частная сеть (VPN) — это дополнение, которое добавляется к публичным сетям, таким как точки доступа WiFi и Интернет, чтобы сделать общение через них более безопасным и менее уязвимым для эксплуатации третьими лицами. Виртуальные частные сети — это великолепный инструмент для тех, кто хочет быть уверен, что данные, которые они отправляют и получают через публичную сеть, недоступны для всего населения, имеющего доступ к сети. Чтобы получить доступ к информации, передаваемой по виртуальной частной сети, человеку нужны учетные данные, необходимые для получения доступа к самой виртуальной частной сети. VPN в основном используются корпорациями, предприятиями и любыми другими учреждениями, которым необходимо сохранить информацию, передаваемую внутри них, от доступа третьих лиц.
В виртуальной частной сети используется протокол туннелирования точка-точка (PPTP), который гарантирует, что сообщения, передаваемые от одного VPN-узла к другому VPN-узлу через интернет (к которому имеет доступ все население), безопасны и неуязвимы для доступа тех, кто не имеет права доступа к ним. Возможность настройки и использования виртуальных частных сетей и VPN-соединений встроена во все активные итерации операционной системы Windows, включая последнюю и самую лучшую версию Windows, Windows 10. Если вы хотите настроить VPN-соединение на компьютере с Windows 10, вам необходимо сначала получить учетные данные, которые понадобятся для доступа к VPN-серверу, к которому вы хотите подключиться. Необходимые учетные данные включают имя или IP-адрес VPN-сервера, к которому вы хотите подключиться, а также имя пользователя и пароль, которые вы зарегистрировали на VPN-сервере. Получив эту информацию, чтобы настроить VPN-соединение на компьютере с Windows 10, вам необходимо:
Нажмите на кнопку Сетевое подключение значок в Системный лоток. Если компьютер подключен к сети WiFi, значок будет выглядеть как сигнал WiFi. Если компьютер имеет подключение Ethernet, значок будет выглядеть как компьютер с Кабель Ethernet на левой стороне. В появившемся меню нажмите на синюю кнопку Параметры сети ссылка внизу.
Откроется окно Сеть & Настройки Интернета Перейдите к VPN вкладка в левой панели этого окна. В правой панели нажмите на Добавить VPN-соединение.
Заполните Добавить VPN-соединение следующим образом:
Поставщик VPN: Windows (встроенный)
Имя соединения: <Введите имя, которое вы хотите дать своему VPN соединению>
Имя или адрес сервера: <Имя или IP-адрес VPN-сервера, к которому вы хотите подключиться>
Тип VPN: Туннельный протокол точка-точка (PPTP)
Тип информации для входа в систему: Имя пользователя и пароль
Имя пользователя (необязательно): <Имя пользователя, которое вы зарегистрировали на VPN-сервере>
Пароль (необязательно): <Пароль для вашей учетной записи на VPN сервере>
Включить Запомнить информацию о моем входе в систему нажав на пустой флажок рядом с ней и установив галочку.
Нажмите на Сохранить.
Как только вы нажмете на сохранить, VPN-соединение будет создано. Для того чтобы включить VPN-соединение и подключиться к VPN-серверу после создания соединения, достаточно перейти к кнопке VPN во вкладке Сеть & Настройки Интернета Окно, нажмите на созданное вами VPN соединение и нажмите на кнопку Подключение кнопку.
Если вы хотите включить созданное вами VPN-соединение и быстрее подключиться к VPN-серверу, просто нажмите на кнопку WiFi или Ethernet значок в вашем Системный трей и в списке всех доступных соединений нажмите на VPN-соединение, которое вы хотите включить, и нажмите кнопку Подключиться.