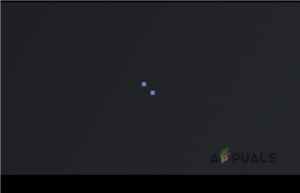Ubuntu — это бесплатный дистрибутив Linux с открытым исходным кодом, который является популярной операционной системой для облачных вычислений с поддержкой OpenStack. Windows, с другой стороны, является одной из самых популярных операционных систем, которую использует множество людей, и она отлично подходит для выполнения повседневных, а также офисных задач на компьютере.

В этой статье мы расскажем вам о самом простом методе создания двойной загрузки для Windows и Ubuntu на вашем компьютере. Это означает, что в процессе загрузки вам будет предоставлен выбор загрузки в Windows или Ubuntu. Убедитесь, что вы внимательно и точно выполняете все шаги, чтобы избежать конфликтов, а также обязательно создайте резервную копию важных данных перед началом работы.
Как создать двойную загрузку для Windows и Ubuntu
Двойная загрузка для Ubuntu и Windows может быть создана довольно легко, но для этого вам потребуется компьютер, на котором уже установлена Windows 10, и USB-накопитель объемом 2 ГБ или больше. Для того чтобы создать двойную загрузку:
- Включите компьютер и загрузитесь в Windows 10.
- Скачать Ubuntu из здесь.
- Ubuntu будет загружена как “.iso“.
- Нажмите “Windows” + “R” чтобы открыть приглашение «Выполнить»
- Введите “Diskmgmt.msc” и нажмите “Введите“.

Вводим “diskmgmt.msc” и нажмите Enter - Щелкните правой кнопкой мыши на диске, на котором установлена Windows, и выберите “Shrink Громкость“.

Нажимаем на кнопку “Shrink Volume” Примечание: Убедитесь, что на диске освободилось немного места, прежде чем продолжить работу.
- Введите объем тома, который вы хотите уменьшить, рекомендуется иметь по крайней мере 50 GB для Ubuntu и сопутствующего программного обеспечения.
- Дождитесь завершения процесса и закройте окно.
- Подключите USB Диск, который будет использоваться для установки Ubuntu.
- Щелкните правой кнопкой мыши на диске и выберите “Отформатируйте“.

Щелкните правой кнопкой мыши и выберите “Формат” - Нажмите на “Файл Система” выпадающий список и выберите “FAT32“.

Форматирование USB в FAT32 - Нажмите на “Выбрать“;Отформатируйте “, дождитесь завершения процесса и нажмите “OK“.
- Скачайте программу “Etcher” инструмент здесь.
- После загрузки, нажмите на исполняемый файл и следуйте инструкциям на экране для его установки.
- Откройте инструмент Etcher после установки и нажмите на кнопку “Выберите Образ” опция.

Нажав на “Выбрать изображение” в Etcher - Выберите “.iso” который мы скачали на третьем шаге.
- Выберите пункт “USB диск” который мы отформатировали в двенадцатом шаге.
- Нажмите на кнопку “Flash” и инструмент начнет делать USB загрузочным.

Нажмите на “Flash” - После того, как USB стал загрузочным, подключите его в и перезапустите компьютер.
- Нажмите “F10” или “F12” в зависимости от вашей системы для загрузки в меню загрузки.
- Используйте кнопки со стрелками для прокрутки и выберите ваш USB.
- На следующем экране выберите пункт “Попробуйте Ubuntu без установки” опция.

Выбор опции Попробовать Ubuntu без установки - После того, как компьютер загрузится в Ubuntu, нажмите на кнопку “Установить Ubuntu” опцию на рабочем столе.
- Выберите язык и нажмите “Продолжить“.
- На следующем экране установите флажок “Обычная установка” кнопку и снимите флажок “Загрузить обновления во время установки Ubuntu” опцию и нажмите на “Продолжить“.

Выберите Обычная установка и снимите флажок “Загружать обновления” - На следующем экране установите флажок “Установите Ubuntu вместе с диспетчером загрузки Windows” и нажмите на “Установить Теперь“.
- Начнется процесс установки, и после его завершения войти аккаунт детали для входа в Ubuntu.
- После этого при запуске вам будет доступна опция двойной загрузки.
Примечание: На некоторых компьютерах вам может потребоваться настроить Ubuntu как приоритетный вариант загрузки в конфигурации UEFI Boot Sequence внутри BIOS.