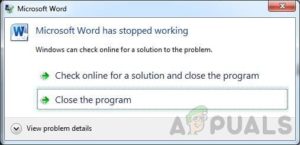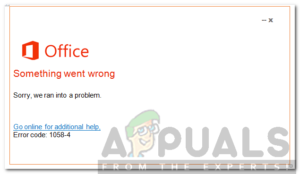Содержание:
Microsoft Word используется для создания различных типов документов для личного и офисного использования. Однако документы часто создаются и пересматриваются разными авторами. Если речь идет о двух копиях, оригинальной и пересмотренной, пользователи хотят сравнить их и найти изменения. В Microsoft Word уже есть функция, которая сравнивает два документа и идентифицирует изменения. В этой статье мы подробно рассмотрим функцию сравнения в Microsoft Word.

Сравнение двух документов в Microsoft Word
Прежде всего, в вашей системе должны быть доступны оба файла. В Microsoft Word необходимо просмотреть оба файла и выбрать их. Сравнение будет открыто в другом окне. Кроме того, приложение предоставляет множество дополнительных опций для сравнения документов. Пользователи могут использовать только определенный вариант или все, в зависимости от типа документа. Ниже мы привели шаги для демонстрации идеи сравнения двух документов в Microsoft Word:
- Откройте свой Microsoft Word дважды щелкнув по ярлыку на рабочем столе. Вы также можете открыть его, найдя его с помощью функции поиска Windows.
- Нажмите на кнопку Обзор вкладку в Microsoft Word, затем щелкните Сравнить и выберите Сравнить две версии.

Сравнение двух документов - Новый Сравнить документы Появится окно, выберите Оригинал и Пересмотренные документы путем их просмотра. Вы также можете добавить ярлык для пересмотренного документа, чтобы увидеть изменения с этой меткой.

Выбор оригинального и пересмотренного документов - Также нажмите на Еще кнопку дополнительных опций. Это расширит окно и покажет больше Сравнение настройки. Здесь вы можете выбрать, какое сравнение вы хотите видеть в документах.

Настройка дополнительных опций - Когда все настроено, нажмите на Ок кнопку, чтобы сравнить оба документа.
Обзор сравнения
При сравнении документов будет три области. The правая область будут показаны как оригинальные, так и пересмотренные документы. На странице средняя область будет показан сравниваемый документ и изменения между обоими документами. Сайт левая область будут показаны изменения, внесенные в исправленный документ. Вы можете получить представление об этом из скриншота ниже.

Однако вид документа может быть изменен в разделе Отслеживание выпадающее меню под Рецензирование вкладка. Панель рецензирования в левой области, где отображаются редакции документов, вы можете скрывать/показывать щелкните по нему. Отображение для просмотра В выпадающем списке будет четыре различных варианта, которые вы можете выбрать в зависимости от того, как вы хотите отобразить сравнение документов.

Слияние документов
Последним шагом после сравнения двух документов будет их объединение. Слияние документов происходит, когда все изменения и редактирование завершены. Это ничем не отличается от простого сохранения документа. Однако сначала необходимо принять изменения. Вы можете нажать на Принять в Обзор вкладке и выбрать один из следующих вариантов принятия изменений.

После того, как изменения будут приняты, нажмите на Файл вкладку и нажмите на Сохранить или Сохранить как опция сохранения документа.