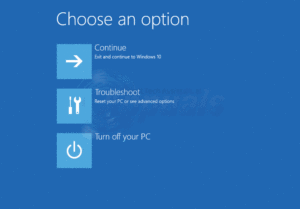Различия между профессиональной и домашней редакциями Windows 10 и Windows 11 довольно тонкие. Но один инструмент, который отсутствует в версии Home, — это редактор групповой политики (Gpedit). Этот недостаток замечают не только сетевые администраторы, но и обычные пользователи, когда пытаются применить определенные исправления в Windows 10 или Windows 11.

Если вы’недавно пытались использовать редактор локальной групповой политики (Gpedit) только для того, чтобы вас встретило следующее сообщение, вы’скорее всего, используете версию Home:

Если вам нравится техническая сторона работы с окнами, отсутствие доступа к этому очень полезному инструменту является огромным недостатком, поскольку групповые политики часто используются для управления настройками локальной машины.
Примечание: Альтернативный метод заключается в просмотре ключей реестра и манипулировании ими для изменения настроек, но использование редактора групповой политики является гораздо менее рискованным, главным образом потому, что вы можете вернуть настройки без особой головной боли.
Если вы используете домашнюю версию Windows 10 или Windows 11 и редактор групповой политики недоступен, в этой статье мы расскажем вам, как установить его без необходимости менять версию ОС.
Но имейте в виду, что точный процесс установки будет отличаться в зависимости от того, используете ли вы Windows 11 или Windows 10.
Следуйте одному из приведенных ниже руководств в зависимости от того, какую версию Windows вы используете.
Как установить групповую политику (Gpedit) в Windows 11
Этот метод поможет вам создать сценарий Powershell внутри bat-файла, который впоследствии нужно будет запустить с доступом администратора, чтобы включить редактор групповой политики на компьютере с Windows 11.
Вот’ что вам нужно сделать:
- Откройте Запустите диалоговое окно, нажав клавиша Windows + R. В появившемся окне введите ‘notepad’ и нажмите Ctrl + Shift + Enter, чтобы заставить блокнот открыться с доступом администратора.

Доступ к окну «Блокнот Примечание: Если вам будет предложено Контроль учетных записей пользователей, нажмите Да для предоставления административных привилегий.
- Как только вы’окажетесь в поднятом меню блокнота, вставьте следующий код в пустое окно блокнота:
@echo off >nul 2>&1 "%SYSTEMROOT%\system32\cacls.exe" "%SYSTEMROOT%\system32\config\system" REM --> Если установлен флаг ошибки, у нас нет администратора. if '%errorlevel%' NEQ '0' ( echo Запрос административных привилегий... перейти к UACPrompt ) else ( goto gotAdmin ) :UACPrompt echo Set UAC = CreateObject^("Shell.Приложение"^) > "%temp%\getadmin.vbs" echo UAC.ShellExecute "%~s0", "", "", "runas", 1 >> "%temp%\getadmin.vbs" "%temp%\getadmin.vbs" выход /B :gotAdmin if exist "%temp%\getadmin.vbs" ( del "%temp%\getadmin.vbs" ) pushd "%CD%" CD /D "%~dp0" pushd "%~dp0" dir /b %SystemRoot%\servicing\Packages\Microsoft-Windows-GroupPolicy-ClientExtensions-Package~3*.mum >Список.txt dir /b %SystemRoot%\servicing\Packages\Microsoft-Windows-GroupPolicy-ClientTools-Package~3*.mum >>List.txt for /f %%i in ('findstr /i . Список.txt 2^>nul') do dism /online /norestart /add-package:"%SystemRoot%\servicing\Packages\%i" приостановитьПримечание: Это Powershell сценарий, который заставит ваш Windows 11 установка для установки недостающего Редактор групповой политики утилита.
- Далее нажмите на Файл на ленточной панели вверху, а затем нажмите на Сохранить как.

Сохранение сценария как - Внутри Сохранить как меню, задайте надежное местоположение, где вы хотите хранить сценарий, затем измените команду Сохранить как тип выпадающее меню, чтобы Все файлы. Далее назовите файл как угодно, но не забудьте закончить его символом ‘.bat’ расширение.

Создание запускаемого сценария Windows 11 Примечание: Это заставит вашу ОС рассматривать его как запускаемый скрипт.
- Далее перейдите в место, где вы ранее сохранили сценарий, нажмите на нем правой кнопкой мыши и выберите пункт Запуск от имени администратора из контекстного меню.

Запуск .BAT-файл от имени администратора Примечание: Имейте в виду, что этот скрипт использует DISM подкомпонент загрузить необходимые Редактор групп файлы, поэтому перед выполнением этого шага убедитесь, что вы подключены к Интернету.
- Перезагрузите компьютер и дождитесь следующего запуска, вы должны обнаружить, что редактор групповой политики станет доступным, как только ваш ПК с Windows 11 снова загрузится.
Как установить групповую политику (Gpedit) в Windows 10
Следующие шаги покажут вам создание сценария Powershell, который необходимо запустить с доступом администратора, чтобы включить редактор групповой политики на компьютере с Windows 10.
Вот’ как это сделать:
- Нажмите клавиша Windows + R чтобы открыть Запустите диалоговое окно. Далее, введите ‘notepad’ и нажмите Ctrl + Shift + Enter открыть Блокнот окно с доступом администратора.

Доступ к утилите «Блокнот - На Контроль учетных записей пользователей, нажмите Да для предоставления администраторского доступа.
- Как только вы’окажетесь в блокноте, вставьте следующий код в пустое поле:
@echo off pushd "%~dp0" dir /b %SystemRoot%\servicing\Packages\Microsoft-Windows-GroupPolicy-ClientExtensions-Package~3*.mum >Список.txt dir /b %SystemRoot%\servicing\Packages\Microsoft-Windows-GroupPolicy-ClientTools-Package~3*.мама >>Список.txt for /f %%i in ('findstr /i . Список.txt 2^>nul') do dism /online /norestart /add-package:"%SystemRoot%\servicing\Packages\%i" паузаПримечание: Это скрипт powershell, который автоматически установит программу групповая политика утилита в домашней версии Windows 10.
- Далее нажмите на кнопку Запись файла на ленточной панели в верхней части, затем нажмите на Сохранить как.

Создание сценария powershell для включения GPEDIT - Далее выберите жизнеспособное место, где вы хотите сохранить сценарий, и измените Сохранить как тип на Все файлы. Вы можете назвать файл как угодно, но не забудьте закончить имя символом ‘.bat’.

Gpedit Fix для Windows 10 Примечание: Это заставит вашу ОС рассматривать этот файл как .BAT-скрипт и позволяет запустить его.
- Нажмите сохранить, чтобы сгенерировать .bat-файл, затем перейдите в место, где вы его сохранили, щелкните правой кнопкой мыши и выберите пункт Запуск от имени администратора.

Запуск .BAT-файл от имени администратора Примечание: Имейте в виду, что этот сценарий использует подкомпонент DISM для загрузки необходимых файлов Group Editor, поэтому убедитесь, что вы подключены к интернету перед выполнением этого шага.