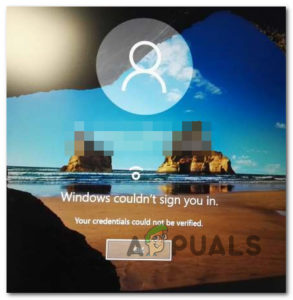Удаление файлов с компьютера под управлением Windows — это не страшно. Вы знаете, что у вас есть надежная корзина как чистилище, в которое можно заглянуть и восстановить любые файлы, которые вы не собирались удалять. Однако если вы очистите корзину или удалите из нее определенные файлы, то теоретически потеряете их навсегда. Они навсегда потеряны и не могут быть восстановлены. Для тех, кто не хочет засорять корзину файлами, которые они знают, что хотят удалить навсегда, в Windows 10 есть комбинация клавиш [SHIFT] + [del], которая обходит корзину и удаляет файлы навсегда прямо из их источника. Удаление файлов с внешнего накопителя, такого как жесткий диск или USB, также удаляет их навсегда, поскольку у них нет собственной корзины. Удалили ли вы файл с внутреннего накопителя, а затем снова удалили его из Корзины, удалили ли вы его непосредственно с помощью сочетания клавиш постоянного удаления из источника файла или удалили файлы с внешнего накопителя, не все потеряно, потому что для этого существует обходной путь, который поможет вам вернуть ваши файлы, и мы расскажем вам о некоторых способах их восстановления.
Метод 1: Восстановление папки предыдущей версии

Первый метод восстановления навсегда удаленных файлов — это использование восстановления предыдущей версии на Windows 10. Для этого необходимо, чтобы на вашем компьютере под управлением Windows была установлена резервная копия истории файлов. Если у вас не настроена функция регулярного резервного копирования или ведения истории определенных файлов или папок на вашем компьютере, то вы не сможете восстановить их с помощью этого метода. В этом случае выполните следующие действия:
- В строке поиска в левой нижней части экрана найдите «История файлов.»
- Появится окно, в котором будет показана история файлов определенных файлов и папок, которые вы настроили в настройках истории файлов. Просмотрите эти файлы, чтобы найти папку, в которой находился ваш случайно удаленный навсегда файл.
- Поскольку эта функция истории файлов регулярно обновляется в фоновом режиме, она будет отображать вашу последнюю резервную копию. Это может быть не обязательно самая обновленная версия вашего файла, если вы случайно изменили его непосредственно перед удалением, но это будет последняя обновленная версия с момента последнего обновления истории файлов.
- Нажмите на файл, который вы хотите восстановить, и нажмите на зеленую кнопку внизу со стрелкой против часовой стрелки. Это позволит восстановить файл в исходное местоположение.
- Зайдите в папку, из которой был удален файл, и убедитесь, что он был восстановлен и не поврежден.
- Выйдите из окна приложения «История файлов.
Метод 2: Инструмент восстановления файлов
Если на вашем компьютере под управлением Windows не настроена история файлов, вы можете использовать инструмент восстановления файлов или клиент для восстановления случайно и навсегда удаленного файла. Этот метод не требует предварительной установки или настройки и может быть просто выполнен с тем же эффектом, что и метод восстановления истории файлов, рассмотренный ранее. Мы использовали именно программу EaseUS Data Recovery Wizard благодаря ее широкому диапазону восстановления. Он может восстановить все, что вы удалили с внутреннего диска, внешнего жесткого диска или устройства хранения данных, а также из корзины. Вы не обязаны использовать именно этот инструмент восстановления и можете использовать любой другой, который сочтете нужным.

Однако для использования этого инструмента восстановления (в рамках данного руководства) вам необходимо сначала загрузить и установить его. Мастер восстановления данных EaseUS доступен для загрузки на Windows по следующей ссылке: скачать. После загрузки файла запустите программу установки и следуйте инструкциям на экране, пока приложение не будет запущено и готово к работе. Запустив инструмент, выполните следующие действия:
- На главном интерфейсе приложения вы увидите расположение основных дисков. Если вы удалили файл с внешнего жесткого диска или устройства хранения, убедитесь, что он подключен к компьютеру и отображается в этом интерфейсе. Отсюда нажмите на диски и найдите место, откуда ваш файл был безвозвратно удален, будь то внутреннее хранилище или внешнее устройство.
- При вводе каждого местоположения инструмент автоматически выполнит поиск папки и найдет удаленные файлы, которые были навсегда удалены из этого местоположения в любой момент времени. Это не обязательно должны быть файлы, которые были удалены недавно. Они могут быть удалены в любой момент времени и будут показаны в поиске.
- В левой колонке рядом с каждым файлом или папкой, которые вы хотите восстановить, нажмите на галочку, чтобы выбрать его.
- В нижней части окна нажмите на кнопку восстановления.

Восстановление потерянных файлов в определенных местах с помощью EaseUs Tool. - Перейдите в каталог, из которого был удален файл на вашем компьютере, через проводник файлов Windows. Проверьте, был ли файл или папка, которую вы пытались восстановить, восстановлена в исходное положение. В отличие от «Истории файлов», будет восстановлена самая последняя версия файла или папки, которую вы пытаетесь восстановить. Версия не зависит от графика резервного копирования. Версия, которая была удалена, будет именно той, которая будет восстановлена.
Метод 3: Резервное копирование Windows

Если вы создали резервную копию Windows или внешнего диска в какой-либо момент времени, вы можете восстановить недавно удаленные файлы и папки, восстановив Windows или внешний диск до момента, когда эти файлы и папки не были удалены. Для этого выполните следующие действия:
- В строке поиска в левой нижней части экрана компьютера с Windows 10 найдите «Панель управления.» Запустите это приложение.
- Зайдите в «Система & Обслуживание», а затем «Резервное копирование и восстановление (Windows 7).»
- Прокрутите вниз и найдите пункт «Восстановить мои файлы.» Нажмите на эту кнопку.
- Нажмите «Обзор файлов» или «Обзор папок» и найдите резервную копию, созданную вами в том месте, откуда вы удалили потерянный элемент.
- Выберите сохранение резервной копии «в исходном месте» или «в следующем месте», где вы можете указать каталог для восстановления на вашем компьютере. Вы можете выбрать копирование и замену или вообще не копировать, если есть конфликты в файлах, которые вы пытаетесь скопировать из резервной копии точки восстановления, и в месте, куда вы их сохраняете.
Является ли восстановление постоянно удаленных файлов ограниченным по времени?
Хорошая новость, когда речь идет о восстановлении файла или папки, которые были удалены навсегда, заключается в том, что период восстановления не зависит от времени. Вы не ограничены восстановлением только постоянных удалений за последние 24 часа или за последнюю неделю, месяц или даже год. Когда вы навсегда удаляете файл или папку с жесткого диска, это удаляет файл из базы данных отображения, так что вы больше не сможете его увидеть, получить к нему доступ или изменить, но этот файл все еще существует где-то на диске. Со временем состояние удаленных файлов ухудшается, поэтому чем дольше вы ждете, тем меньше шансов на успешное восстановление файла. Однако прямой зависимости от времени нет, как объяснялось ранее. Вы можете попытаться восстановить файл за последний час или за последние 6 месяцев, и в зависимости от состояния этого файла на тот момент, вы сможете сделать восстановление.
Как предотвратить случайное постоянное удаление файлов
Настоятельно рекомендуется настроить следующие два механизма на ПК с ОС Windows: «История файлов» и «Резервное копирование» & Восстановление.» Настройка обеих настроек и регулярное обновление или воссоздание точек восстановления или резервного копирования обеспечит безопасность вашего компьютера, всегда предоставляя вам разумную и свежую резервную копию или точку восстановления для возврата к ней. С помощью «Истории файлов» вы можете создать эти точки восстановления для определенных файлов и папок. Рекомендуется создавать их для основных файлов и папок, которые вы используете и часто вносите в них изменения, чтобы эти изменения отслеживались и сохранялись в истории файлов для восстановления. Метод «Резервное копирование & Функция «Восстановление» позволяет создавать более масштабные точки резервного копирования для всего компьютера или определенных дисков, например, дисков C или D на вашем компьютере. Рекомендуется регулярно настраивать и обновлять оба метода, чтобы вы могли использовать метод 1 & 3. Если вы этого не сделаете, эти два метода будут полностью исключены и непригодны для использования.
Заключительные мысли
Три описанных выше метода обеспечивают три различных способа восстановления потерянных или навсегда удаленных файлов и папок. В зависимости от того, настроена ли у вас «История файлов», «Резервное копирование & Восстановление» или ни то, ни другое, вы можете использовать методы 1, 3 и 2 соответственно. Для методов 1 и 3 вы должны настроить эти точки восстановления, чтобы иметь возможность вернуться к ним в будущем, и это рекомендуется сделать для безопасности ваших данных. Метод 2 позволяет использовать стороннее приложение для восстановления удаленного содержимого. Мы настоятельно рекомендуем вам полагаться на методы 1 & 3, поскольку это встроенные и наиболее надежные функции Windows по сравнению с методом 2.