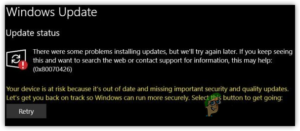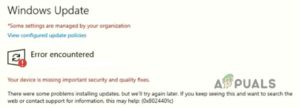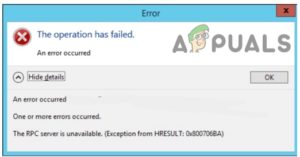Содержание:
- Запустите средство устранения неполадок Windows Update Troubleshooter
- Установите правильное время и дату
- Очистите временные файлы обновления Windows
- Отредактируйте ключ AllowOSUpgrade через редактор реестра
- Отключите антивирус стороннего производителя (если применимо)
- Развертывание сканирования DISM и SFC
- Использовать восстановление системы
- Выполните восстановительную установку или чистую установку
Если вы столкнулись с проблемой Windows Update 0x80070002 ошибка при попытке установить определенное обновление Windows (или все ожидающие обновления), вы не единственные. Эта ошибка очень распространена как в Windows 10, так и в Windows 11, и она может быть вызвана несколькими различными основными причинами.

После тщательного изучения этой конкретной проблемы мы поняли, что на самом деле существует несколько различных сценариев, которые в конечном итоге вызывают эту ошибку Windows Update (0x80070002).
Чтобы помочь вам определить и устранить виновника ошибки 0x80070002, мы’ перечислили все возможные причины, которые, скорее всего, вызывают эту проблему:
- Общие несоответствия обновления Windows – Первое, что нужно сделать при устранении этой проблемы, — проверить, не способна ли ваша установка Windows позаботиться о проблеме автоматически. Если проблема уже решена одной из стратегий автоматического восстановления, входящих в состав вашей ОС, запуск средства устранения неполадок Windows Update может привести к автоматическому решению проблемы.
- Неправильная дата и/или время – Имейте в виду, что всякий раз, когда необходимо установить новое обновление Windows Update, ваша система будет выполнять ряд проверок, чтобы убедиться, что соединение не является вредоносным. Если даты и время вашей системы не совпадают с ожидаемым эквивалентом сервера, соединение будет прервано. Если этот сценарий применим, вам следует убедиться, что дата и время обновлены.
- Несоответствующая служба Windows Update – Другой потенциальный сценарий, который вам следует изучить, — это ситуация, когда основная служба Windows Update настроена неправильно. Чтобы решить эту проблему, вам’нужно получить доступ к экрану Службы и выполнить необходимые настройки.
- Поврежденные временные файлы обновления Windows – Как выяснилось, данная проблема может возникнуть и из-за какой-то несогласованности, затрагивающей основную папку кэша Windows Update или все дополнительные папки, используемые в процессе обновления (CatRoot2 & SoftareDistribution). Чтобы решить эту проблему, вы можете выполнить сброс всех соответствующих компонентов Windows Update и очистить две временные папки, отвечающие за размещение временных файлов Windows Update.
- Проблема вызвана ключом AllowOSUpgrade – По словам многих пользователей, которые столкнулись с этой проблемой при попытке установить финальное обновление, обновляющее Windows до последней итерации, виновником может быть ключ реестра под названием AllowOSUpgrade. Чтобы решить эту проблему, вам’нужно открыть редактор реестра и изменить конфигурацию этого ключа по умолчанию.
- Конфликтующий антивирус или брандмауэр стороннего производителя – Как выяснилось, некоторые чрезмерно защищенные антивирусы или брандмауэры также известны тем, что вызывают подобную проблему. Если вы подозреваете, что причиной этой проблемы является ваш пакет безопасности, вы можете попробовать временно отключить защиту в реальном времени или временно удалить пакет безопасности (если он включает компонент брандмауэра).
- Повреждение системного файла – При определенных обстоятельствах существует сценарий, при котором эта проблема возникает из-за какого-либо повреждения файлов Windows. Чтобы решить эту проблему, попробуйте развернуть сканирование DISM и SFC, восстановить ПК до здорового состояния с помощью System Restore или выполнить ремонтную установку / чистую установку.
Теперь, когда вы’ ознакомились со всеми сценариями, которые могут вызвать эту проблему, давайте’ рассмотрим все проверенные исправления, которые могут вызвать 0x80070002 возникновение ошибки.
Запустите средство устранения неполадок Windows Update Troubleshooter
Если у вас возникли проблемы с Windows Update и несколько ожидающих обновлений WU не устанавливаются с одним и тем же антивирусом или брандмауэром 0x80070002 ошибка, мы советуем сначала запустить средство устранения неполадок Windows Update.
Примечание: Эта утилита предназначена для автоматического определения и устранения распространенных проблем.
Средство устранения неполадок в Windows 11 является более полным, чем в предыдущих версиях. Компания Microsoft добавила десятки новых стратегий автоматического восстановления, которые можно применить одним щелчком мыши при обнаружении узнаваемого сценария.
Если вы еще не пробовали это исправление, следуйте приведенным ниже инструкциям, чтобы запустить средство устранения неполадок Windows Update Troubleshooter и автоматически применить рекомендуемое исправление:
Важно: Приведенные ниже инструкции будут работать на всех последних версиях Windows, а не только на Windows 11. Вы можете использовать его на Windows 7, Windows 8.1, а также Windows 10.
- Чтобы исправить Windows Update, Во-первых, откройте диалоговое окно «Выполнить», нажав кнопку клавиша Windows + R.
- Далее введите ‘control’ внутри текстового поля и нажмите Введите открыть классический Панель управления интерфейс.

Доступ к меню управления Примечание: Если у вас появится запрос Контроль учетных записей пользователей, нажмите Да предоставить доступ администратора.
- После того как вы’ окажетесь внутри Панель управления окне, используйте функцию поиска (правый верхний угол экрана) для поиска ‘troubleshoot’. В списке результатов нажмите на Устранение неполадок.

Доступ к вкладке устранения неполадок - внутри Устранение неполадок вкладка, перейдите под Система и безопасность и нажмите на Устранить проблемы в обновлениях Windows.
- После того как вы перейдете к первому пункту Windows Update приглашение средства устранения неполадок, нажмите Далее и дождитесь завершения первоначального сканирования.
- Если найдено подходящее решение, нажмите на кнопку Примените это исправление чтобы применить его на данном конкретном компьютере.

Примените рекомендуемое исправление Примечание: Имейте в виду, что для некоторых типов исправлений, которые рекомендуются, вам может потребоваться выполнить ряд действий вручную.
- После успешного применения исправления перезагрузите компьютер и повторите попытку установки неудачного обновления.
Если этот метод не помог вам устранить проблему, перейдите к следующему потенциальному способу устранения проблемы ниже.
Установите правильное время и дату
При попытке установить ожидающее обновление ваш компьютер попытается подключиться к серверу WSUS. Прежде чем загрузка будет подтверждена, сервер перепроверит значения даты, времени и часового пояса на соответствие ожидаемым значениям. Вот почему важно убедиться, что время и дата на вашем компьютере установлены правильно. Если это не так, вы можете столкнуться с ошибкой 0x80070002.
Это связано с тем, что WSUS очень требователен к требованиям, и одним из самых важных требований является наличие правильной даты, времени и часового пояса.
К счастью, некоторые пользователи обнаружили, что они могут решить эту проблему, просто отрегулировав настройки времени, даты и часового пояса с помощью клавиш Дата & Время утилита.
Следуйте приведенным ниже инструкциям, чтобы убедиться, что дата и время установлены правильно:
- Откройте Запустите диалоговое окно, нажав кнопку клавиша Windows + R.
- Далее введите ‘timedate.cpl’ в текстовом поле и нажмите Введите чтобы открыть Дата и время окно.

Доступ к дате & Меню Время - Когда вы находитесь внутри Дата & Время откройте окно Дата и время вкладку, затем нажмите на Изменить дату и время.

Доступ к дате & меню Время - Запрошено UAC (Контроль учетных записей пользователей), нажмите Да предоставить доступ администратора.
- В Настройки даты и времени, установите правильные значения для Время и дата используя календарь и цифровые часы, прежде чем нажать Ок сохранить изменения.

Зайти в меню Дата и время Примечание: По желанию, если ваш часовой пояс сбился, вернитесь к пункту Дата и время вкладки и нажмите на Изменить часовой пояс изменить часовой пояс на UTC значение.
- Нажмите Применить сохранить изменения, затем перезагрузить компьютер и посмотреть, устранена ли проблема после следующего запуска.
- Попытайтесь установить то же обновление Windows, которое ранее дало сбой, и посмотрите, устранена ли проблема.
Если проблема все еще возникает, перейдите к следующему потенциальному исправлению ниже.
Очистите временные файлы обновления Windows
Если вы зашли так далеко и не нашли приемлемого решения, то, скорее всего, вы столкнулись с ошибкой, которая влияет на работу средства устранения неполадок Windows Update.
Поскольку вышеописанные методы оказались неэффективными, следующее, что вы можете сделать, это применить те же стратегии восстановления, чтобы сбросить все компоненты Windows Update, которые могут вызывать проблемы с ожидающими обновлениями Windows.
Наиболее распространенной причиной такой проблемы является один или несколько компонентов WU (Windows Update), которые в настоящее время застряли в состоянии лимба (они не открыты и не закрыты). Если этот сценарий применим, вы сможете устранить проблему, сбросив все компоненты WU, которые участвуют в процессе обновления.
Вот что вам нужно сделать:
- Для начала откройте диалоговое окно «Выполнить», нажав клавишу клавиша Windows + R.
- Далее введите “cmd” в текстовом поле и нажмите Ctrl + Shift + Enter чтобы открыть открытую командную строку.

Откройте Командную строку Примечание: Когда вы увидите UAC (Контроль учетных записей пользователей) приглашение, нажмите Да для предоставления административных привилегий.
- Как только вы’окажетесь в повышении Командная строка, введите следующие команды по порядку и нажмите Enter после каждого из них, чтобы остановить все службы, связанные с WU:
net stop wuauserv net stop cryptSvc net stop bits net stop msiserver
Примечание: Просто чтобы вы знали, что вы’ говорите терминалу сделать, эти команды остановят Службы обновления Windows, MSI Installer, Криптографические службы и службы BITS.
- После того, как все соответствующие службы будут остановлены, используйте следующие команды для очистки и переименования папок SoftwareDistribution и Catroot2:
ren C:\Windows\SoftwareDistribution SoftwareDistribution.старый ren C:\Windows\System32\catroot2 Catroot2.старый
Примечание: В этих папках хранятся обновленные файлы, используемые компонентом WU. Переименование этих папок заставит вашу ОС создать новые здоровые эквиваленты, которые не будут подвержены повреждению.
- Теперь, когда папки очищены, выполните следующие команды, чтобы снова включить службы, которые мы отключили ранее:
net start wuauserv net start cryptSvc биты чистого запуска net start msiserver
Перезагрузите ПК еще раз и проверьте, устранена ли проблема.
Если та же ошибка 0x80070002 все еще возникает, перейдите к следующему методу ниже.
Отредактируйте ключ AllowOSUpgrade через редактор реестра
Мы’ получаем сообщения от пользователей о том, что они’ сталкиваются с проблемой при попытке установить последнее обновление Windows. Похоже, что причиной проблемы может быть ключ реестра под названием AllowOSUpgrade. Чтобы устранить проблему, вам’ нужно открыть редактор реестра и изменить настройки по умолчанию для этого ключа.
Этот метод может помочь вам решить проблему “Что-то случилось 0x80070002” при установке обновления Windows.
Вот’ что вам нужно сделать:
- Чтобы начать, нажмите кнопку клавиша с логотипом Windows + R на клавиатуре одновременно.
- Введите ‘regedit’ внутри текстового бота, затем нажмите Введите чтобы получить доступ к редактору реестра.

Откройте редактор реестра Примечание: Вам могут понадобиться права администратора, чтобы открыть его; если это так, нажмите Да подтвердить.
- Как только вы окажетесь в редакторе реестра, перейдите к следующему расположению:
HKEY_LOCAL_MACHINE\SOFTWARE\Microsoft\Windows\CurrentVersion\WindowsUpdate\OSUpgrade
Примечание: Вы можете либо перейти сюда вручную, либо вставить указанный выше путь прямо в панель навигации выше и нажать кнопку Введите чтобы получить его мгновенно.
- Как только вы’окажетесь в нужном месте, выберите пункт OSUpgrade клавишу , затем щелкните правой кнопкой мыши на пустой области справа от Редактор реестра.
- После этого нажмите Новый, затем Значение DWORD (32-бит).
- Щелкните правой кнопкой мыши на только что созданном ‘NewValue#1’ и выберите Изменить.
- Измените имя значения на AllowOSUpgrade, и дважды щелкните на цифре под Значение данные. Введите 1, выберите Шестнадцатеричный, и нажмите OK.
- Наконец, перезагрузите компьютер и повторите попытку, чтобы убедиться, что все работает.
Если обновления Windows все еще не устанавливаются, перейдите к следующему способу ниже.
Отключите антивирус стороннего производителя (если применимо)
Если у вас возникли проблемы с установкой финального обновления для перехода на Windows 11, это может быть связано с вмешательством сторонних систем безопасности.
Важно: Известно, что некоторые антивирусные пакеты конфликтуют с помощником обновления Windows 11 – чаще всего сообщается о конфликте Zone Alarm и бесплатной версии AVG.
В большинстве случаев сторонний антивирус можно временно отключить, щелкнув правой кнопкой мыши на значке AV’ на панели задач и отключив защиту AV в реальном времени. Имейте в виду, что это сработает только в том случае, если пакет AV не имеет компонента брандмауэра.

Если пакет имеет компонент брандмауэра, следуйте приведенным ниже инструкциям по удалению стороннего инструмента и удалите все остаточные файлы перед повторной попыткой обновления до Windows 11:
- Чтобы начать, нажмите кнопку клавиша Windows + R открыть Запустить диалоговое окно.
- Затем введите ‘appwiz.cpl’ в текстовом поле и нажмите Введите для доступа к Программы и функции экран.

Откройте меню Программы и функции - Как только вы’находитесь в Программы и функции прокрутите список установленных приложений, чтобы найти сторонний антивирус, который может конфликтовать с установкой ожидаемого обновления.
- Когда вы найдете нужный листинг, щелкните на нем правой кнопкой мыши и выберите Удалить из контекстного меню.

Удалить антивирус, который может мешать работе Windows Update - В окне удаления следуйте инструкциям на экране, чтобы завершить удаление конфликтующего антивирусного пакета.
- После удаления антивирусного пакета выполните следующие действия убедитесь, что не осталось никаких остатков файлов антивируса или брандмауэра.
- Убедившись, что пакет AV удален и не осталось остаточных файлов, повторите процедуру обновления и посмотрите, завершится ли установка без той же ошибки 0x80070002.
Если этот метод не был применим в вашем конкретном случае, перейдите к следующему методу ниже.
Развертывание сканирования DISM и SFC
Код ошибки 0x80070002 является очень распространенной ошибкой, которая может возникнуть при наличии’ несоответствия, вызванного каким-либо повреждением, влияющим на Windows Update или связанную зависимость.
В большинстве случаев эта ошибка вызвана повреждением системного файла, который мешает функции автоматического обновления работать должным образом.
Если вам кажется, что это может быть проблемой, с которой вы столкнулись, первое, что вы должны сделать, это запустить пару сканирований с помощью встроенной программы Проверка системных файлов (SFC) и Обслуживание и управление образами развертывания (DISM) инструменты.
И SFC, и DISM имеют свои сходства, но мы рекомендуем запускать оба сканирования одно за другим для наилучшего шанса исправить все поврежденные системные файлы.
Если этот сценарий применим к вам, начните с базового сканирования SFC.

Примечание: Помните, что этот инструмент является полностью локальным и не требует активного подключения к Интернету.
После запуска сканирования SFC крайне важно не закрывать окно CMD, даже если кажется, что сканирование заморожено. Терпеливо дождитесь завершения процесса, поскольку его прерывание может привести к логическим ошибкам на жестком диске или SSD.
После успешного завершения сканирования SFC перезагрузите компьютер и проверьте, была ли устранена проблема после следующего запуска.
Если вы’ все еще видите ошибку 0x80070002 при попытке запустить средство устранения неполадок Windows Update Troubleshooter, попробуйте запустить сканирование DISM и следуйте подсказкам на экране для завершения работы.

Примечание: Одно из ключевых различий между SFC и DISM заключается в том, что DISM использует субкомпонент Windows Update для загрузки здоровых эквивалентов всех поврежденных системных файлов, которые он находит. Поэтому перед началом этой операции необходимо убедиться, что у вас есть надежный интернет.
После успешного завершения сканирования DISM перезагрузите компьютер и проверьте, устранилась ли ошибка 0x80070002. Если нет, перейдите к следующему потенциальному исправлению ниже.
Использовать восстановление системы
Если вы’ испробовали все вышеперечисленные способы устранения ошибки 0x80070002, но вам’ все еще не удается установить некоторые ожидаемые обновления Windows, следующее, что вы можете попробовать, это вернуть вашу машину к предыдущей точке восстановления системы. Это помогло некоторым пользователям решить проблему.
Примечание: Восстановление системы — это функция в Microsoft Windows, которая позволяет вернуть состояние компьютера к предыдущему моменту времени. Это может быть использовано для восстановления после сбоев в работе системы или других проблем.
Следуйте приведенным ниже инструкциям, чтобы вернуть ваш ПК в здоровое состояние:
- Нажмите кнопку клавиша Windows + R чтобы открыть Запустите команда.
- В Запустите введите “rstrui” и нажмите Enter, чтобы открыть окно Восстановление системы мастер.

Откройте экран восстановления системы - На следующем экране выберите Выбрать другую точку восстановления нажмите кнопку Далее кнопку.

выберите другую точку восстановления - Выберите точку восстановления, которая датирована до того, как вы начали испытывать повышенное использование ресурсов, и нажмите кнопку Далее повторная кнопка.
- Затем нажмите кнопку Завершить для запуска процесса восстановления и дождитесь перезагрузки компьютера.
- При следующем запуске попробуйте установить то же обновление, которое ранее не работало с ошибкой 0x80070002, и посмотрите, устранена ли проблема.
Если проблема не исчезла, перейдите к следующему потенциальному способу устранения неисправности.
Выполните восстановительную установку или чистую установку
Если вы’ попробовали все вышеперечисленные шаги и все еще не можете’ исправить ошибку Windows Update 0x80070002, это’ вероятно, связано с более глубоким повреждением системы, которое’ не может быть исправлено с помощью DISM или SFC сканирования.
Некоторые пользователи, у которых была такая же проблема, обнаружили, что обновление всех компонентов Windows помогло им. Вы можете сделать это, выполнив чистую установку или восстановление на месте.
A чистая установка проще, но имейте в виду, что вы’потеряете все свои личные файлы (например, приложения, игры, личные медиафайлы и т.д.).), если только вы не создадите их резервную копию.
Если вы решили вместо этого выполните восстановление на месте, этот вариант немного сложнее, но вы сохраните все свои личные файлы, включая приложения, игры, личные медиафайлы и даже некоторые пользовательские настройки.