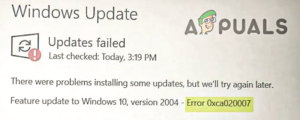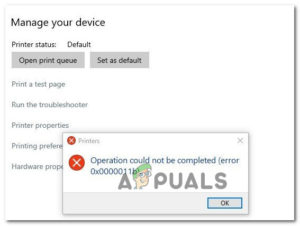0x80244018 Ошибка обновления Windows возникает, когда пользователь хочет установить новые обновления на windows. Сервер получает запрос на установку обновлений. Но обычно сервер занят, и файлы обновлений не могут попасть на сервер. Это может быть вызвано повреждением файлов обновления, активацией антивирусного программного обеспечения или некоторыми неправильными настройками вашей системы.

Вот некоторые причины, по которым ошибка 0x80244018 Windows Update Error возникает в вашей системе;
- Вмешательство стороннего программного обеспечения: Хотя такое программное обеспечение спасает вашу систему от вредоносных атак. Но они также вмешиваются в ваши системные файлы. Они рассматривают их как ошибку и разрушают эти файлы, что вызывает такие ошибки, как 0x80244018 Ошибка обновления Windows. Вы можете просто отключить такое программное обеспечение и просканировать файлы системы.
- Проблема с VPN или прокси: Proxy помогает своим пользователям скрыть IP-адрес, в то время как VPN помогает защитить их сетевой трафик. Но они экспоненциально увеличивают шансы вирусных угроз, спама и вредоносных атак, взлома Интернета, взлома системы безопасности и кражи личных данных в вашей системе. Они также вызывают проблемы с обновлением. Чтобы решить эту проблему, вы можете просто отключить/деактивировать их из настроек.
- Поврежденными системными файлами: Когда сервер windows запрашивает установку новых обновлений, эти сбойные или поврежденные файлы не доходят до сервера. Это остановит процесс установки обновлений и на экране появится ошибка обновления windows. Вы можете устранить неполадки в обновлениях и просканировать эти файлы, чтобы исправить эту проблему.
- Отключенная служба BIT: Эта служба отвечает за предоставление нового обновления системе. Если он выключен, вы просто не сможете установить новые обновления. Итак, проверьте, включена ли эта служба или нет. Если нет, включите его для установки последних обновлений.
1. Автоматизация служб обновлений Windows
Когда обновления windows не устанавливаются автоматически в вашей системе, появляется ошибка 0x80244018 Windows Update Error. Автоматизация обновления Windows с помощью командной строки устранит проблему. Итак, вот некоторые шаги, которые вы можете выполнить;
- Перейдите к меню «Пуск и введите CMD в строке поиска.
- Щелкните правой кнопкой мыши на командной строке, а затем нажмите Запустите от имени администратора.
- Теперь введите следующие команды в командной строке и нажмите кнопку Клавиша ввода.
SC CONFIG WUAUSERV START=AUTO SC CONFIG BITS START= AUTO SC CONFIG CRYPTSVC START= AUTO SC CONFIG TRUSTEDINSTALLER START= AUTO Выйдите из
- Теперь нажмите клавиша Enter и перезагрузите ваш компьютер.

Автоматическое обновление Windows
2. Перезапуск службы обновления и переименование папки распространения программного обеспечения
Эта папка находится в каталоге Windows. Он используется для хранения файлов, которые обычно требуются во время установки обновлений Windows. Эта папка поддерживается WUAgent. Итак, вы можете переименовать эту папку и перезапустить службы обновления. Свежие копии файлов обновлений будут загружены в папку. Выполните следующие шаги, чтобы устранить проблему;
- Нажмите на кнопку меню Пуск. Щелкните правой кнопкой мыши на командная строка и запустите от имени администратора.
- Введите следующие команды и нажмите клавиша Enter.
NET STOP WUAUSERV NET STOP CRYPTSVC NET STOP BITS NET STOP MSISERVER REN C:\WINDOWS\SOFTWAREDISTRIBUTION SOFTWAREDISTRIBUTION.OLD REN C:\WINDOWS\SYSTEM32\CATROOT2 CATROOT2.OLD NET START WUAUSERV NET START CRYPTSVC NET START BITS NET START MSISERVER EXIT
3. Теперь нажмите Введите и закройте командную строку.

3. Запустите средство устранения неполадок Windows Updates Troubleshooter
Когда компьютер перестает устанавливать новые обновления, Windows 11 предоставляет встроенную функцию устранения неполадок обновлений. Эта функция обнаружит проблему и устранит проблему обновления автоматически. Итак, вот несколько шагов для запуска программы устранения неполадок обновлений;
- Нажмите кнопку клавиша Window + R. Откроется программа запуска. Введите Панель управления и нажмите ок.
- Итак, перейдите на вкладку поиска в правом верхнем углу и введите устранение неполадок.
- Нажмите на кнопку просмотреть все опция, присутствующая в левой части экрана.

Средство устранения неполадок Windows Update - Теперь прокрутите страницу вниз и нажмите на кнопку Обновления Windows.

Параметры средства устранения неполадок Windows Update - На экране появится диалоговое окно. Нажмите кнопку Далее.
- Начнется устранение неполадок. Это займет некоторое время обнаружить проблема. Как только он обнаружит его, он решить проблема.
- Итак, когда устранение неполадок будет завершено, перезапустить ваша система.
4. Запустите SFC Scan и DISM Scanning Tool
Когда некоторые важные файлы обновления повреждаются или выходят из строя, на экране появляется ошибка обновления windows. Инструменты сканирования SFC и DISM помогают в сканировании этих файлов и их восстановлении. Итак, используйте эти инструменты, выполнив следующие шаги;
SFC Scanning Tool:
- Перейдите к стартовое меню и введите CMD в строке поиска.
- Щелкните правой кнопкой мыши в командной строке и нажмите на Запуск от имени администратора.
- Теперь введите эту команду и нажмите клавиша ввода.
SFC /scannow
- Потребуется некоторое время для сканирования и устранения проблемы. Как только это будет сделано, закройте экран.

Выполните сканирование SFC
Инструмент сканирования DISM
- Откройте командная строка по запустить его от имени администратора.
- Введите в командной строке поочередно следующие команды и нажмите кнопку введите клавишу;
Dism /Online /Cleanup-Image /Check health Dism /Online /Cleanup-Image /restorehealth
- Это займет некоторое время для сканирования и устранения проблемы. Подождите несколько минут.

Используйте команду DISM для восстановления здоровья - Затем введите Выйти и нажмите Enter
5. Отключите настройки прокси-сервера
Компания Microsoft регулярно выпускает обновления, чтобы сделать свой продукт более безопасным и свободным от ошибок. Но все же пользователи сталкиваются с проблемами, подобными 0x80244018 Windows Update Error. Прокси-сервер также является одной из основных причин этой ошибки. Вы можете просто отключить прокси-сервер и установить обновления windows. Итак, выполните следующие действия;
- Нажмите Клавиша «Окно» + I открыть Настройки Windows.
- Итак, нажмите на Сеть & Интернет затем нажмите на (Вы можете открыть его напрямую, открыв программу «Выполнить» и теперь введите ms-settings: network-proxy и нажмите кнопку Введите ключ).

Настройки прокси - Перейдите к Ручные настройки прокси и нажмите на setup.
- Теперь выключить опцию использования прокси-сервера. Закройте окно и Перезапустить ваша система.

Выключите прокси из вашей системы
6. Удалить запись реестра ThresholdOptedIn
Реестр Windows содержит данные и информацию об установленных приложениях в вашей системе. Когда несколько файлов программы повреждаются, это приводит к ошибке обновления на вашем компьютере. Итак, вот некоторые шаги для очистки сбойного файла из реестра Windows;
- Нажмите кнопку клавиша window + R на клавиатуре, чтобы открыть программу «Выполнить.

Откройте реестр Windows - Введите Regedit и нажмите ок. Теперь перейдите в следующее место;
Компьютер\HKEY_LOCAL_MACHINE\SOFTWARE\Microsoft\WindowsSelfHost\Применимость.
- Теперь проверьте Запись реестра ThresholdOptedIn. Если она присутствует, удалить.

Удалите запись реестра ThresholdOptedIn