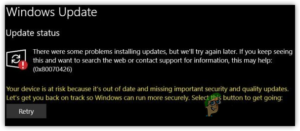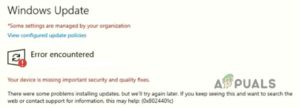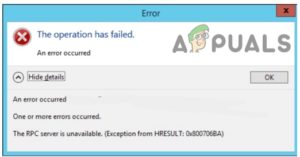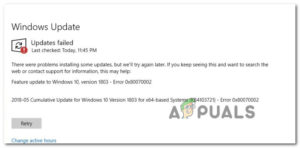Содержание:
- 1. Запустить средство устранения неполадок обновления Windows
- 2. Очистите папку DataStore
- 3. Перезапустить основную службу обновления Windows
- 4. Сброс компонента Windows Update
- 5. Установите ожидающее обновление вручную
- 6. Приведите Windows в актуальное состояние с помощью помощника Windows Update Assistant
- 7. Обновление Windows с помощью Media Creation Tool
- 8. Развертывание сканирования SFC и DISM
- 9. Использование восстановления системы
- 10. Развернуть чистую установку или восстановительную установку
Сайт 0x80070003 Ошибка обычно возникает после неудачной установки ожидаемого обновления Windows или после того, как обновление до Windows 11 резко прерывается из-за критической ошибки. Подтверждено, что эта проблема возникает как в Windows 10, так и в Windows 11.

После тщательного изучения данной проблемы выяснилось, что существует несколько различных причин, которые могут вызвать этот код ошибки. Вот краткий список виновников:
- Распространенное несоответствие WU – Как оказалось, одним из наиболее распространенных сценариев, вызывающих эту проблему, является сценарий, в котором причина, по которой вы испытываете ошибку 0x80070003, уже устранена стратегией ремонта, включенной Microsoft. В этом случае для устранения проблемы достаточно запустить средство устранения неполадок Windows Update Troubleshooter и применить рекомендуемые исправления.
- Поврежденные журналы DataStore – По словам многих пострадавших пользователей, вы также можете столкнуться с этой проблемой в ситуации, когда файл журнала Windows содержит поврежденные ссылки, которые мешают процессу отслеживания всех установленных обновлений Windows. В этом случае вы сможете решить проблему, удалив DataStore.файл edb.
- Служба Windows Update застряла в состоянии ожидания – К сожалению, и Windows 10, и Windows 11 страдают от странной ошибки, когда некоторые службы застревают в состоянии лимба (ни открыты, ни закрыты), что делает их недоступными в процессе установки ожидающего обновления. В этом случае вы можете решить проблему, перезапустив все необходимые службы на экране «Службы».
- Поврежденные зависимости WU – Как выяснилось, существует множество зависимостей Windows Update, которые могут быть ответственны за ошибку 0x80070003, если вы видите ее при попытке установить любое ожидающее обновление Windows. Если этот сценарий применим, вам следует начать со сброса всего компонента Windows Update.
- Ошибка компонента Windows Update – Компонент WU может сломаться по различным причинам, как мы’ установим ниже. Хорошей новостью является то, что вам не придется заниматься поиском источника ошибки, если вы этого не хотите. Если вы ищете быстрое решение, которое позволит вам установить ожидающее обновление, вы можете сделать это через Microsoft Update Catalog, используя Media Creation Tool или Windows Update Assistant.
- Повреждение системного файла – При определенных обстоятельствах вы можете ожидать, что эта проблема возникнет из-за какого-либо повреждения, которое влияет на системные файлы WU или связанные с ними зависимости. В этом случае необходимо быстро выполнить сканирование SFC и DISM или использовать снимок восстановления системы, если такой снимок доступен. В крайнем случае, вы всегда можете прибегнуть к процедуре чистой установки или восстановительной установки.
Теперь, когда мы рассмотрели все возможные сценарии, которые могут привести к возникновению проблем с 0x80070003 ошибка в вашем случае, давайте’ рассмотрим каждое проверенное исправление по порядку, пока вы не найдете метод, который’ эффективен в вашем случае.
1. Запустить средство устранения неполадок обновления Windows
Если у вас возникли проблемы с Windows Update, и несколько ожидающих обновления WU не устанавливаются с одной и той же ошибкой 0x80070003, мы рекомендуем запустить средство устранения неполадок Windows Update.
Если вы никогда раньше не пользовались этой утилитой, Windows Update Troubleshooter предназначен для автоматического определения и устранения распространенных проблем. Если вы используете Windows 11, то вам повезло, так как эта утилита гораздо более полная, чем предыдущие версии. Microsoft добавила десятки новых стратегий автоматического исправления, которые можно применить всего за несколько шагов, если обнаружен узнаваемый сценарий.
Если вы еще не пробовали этот метод, следуйте приведенным ниже инструкциям, чтобы запустить средство устранения неполадок Windows Update Troubleshooter и автоматически применить рекомендуемое исправление:
Примечание: Приведенные ниже шаги будут работать на всех последних версиях Windows 11, Windows 7, Windows 8.1 и Windows 10.
- Чтобы попытаться исправить компонент Windows Update, сначала откройте окно Запустите диалогового окна, нажав кнопку клавиша Windows + R.
- В появившемся диалоговом окне введите ‘control’ внутри текстового поля и нажмите Введите откройте Панель управления интерфейс.

Доступ к меню панели управления Примечание: Вам может быть предложено Контроль учетных записей пользователей – если это так, нажмите Да для предоставления доступа администратора.
- Как только вы попадете в Панель управления окно, воспользуйтесь функцией поиска и найдите ‘troubleshoot’.
- В списке результатов щелкните по различным категориям Устранение неполадок.

Доступ к вкладке «Устранение неполадок - Как только вы наконец окажетесь внутри Устранение неполадок перейдите на вкладку Система и безопасность и нажмите на кнопку Устранение проблем с обновлениями Windows.

Устранить проблемы с Windows Update - После того, как вы доберетесь до первого обновление Windows Приглашение к устранению неполадок, нажмите Далее и дождитесь окончания первоначального сканирования.
- Если найдено подходящее исправление, нажмите кнопку Примените это исправление чтобы применить его к распознаваемому сценарию.

Применить рекомендуемое исправление Примечание: Имейте в виду, что при использовании некоторых типов рекомендуемых исправлений вам может потребоваться выполнить ряд ручных действий.
- После успешного применения исправления перезагрузите компьютер и попытайтесь установить неудачное обновление еще раз.
Если обновление Windows по-прежнему не устанавливается с той же ошибкой 0x80070003, перейдите к следующему методу ниже.
2. Очистите папку DataStore
Есть сообщения от многих пользователей, которые говорят, что они также видели эту проблему, когда файл журнала Windows имеет поврежденные ссылки. Это мешает процессу отслеживания всех установленных обновлений Windows. Чтобы исправить ситуацию, вам’нужно удалить DataStore.edb файл.
Если вы ищете конкретные инструкции, как это сделать, мы создали пошаговое руководство, которое проведет вас через весь процесс.
Просто следуйте приведенным ниже инструкциям:
- Прежде всего, откройте Файл Проводник нажатием кнопки клавиша Windows + E или нажав на соответствующий значок на панели задач.
- Как только вы’ окажетесь в File Explorer, перейдите в следующее место:
C:\Windows\SoftwareDistribution
- Как только вы’окажетесь внутри SoftwareDistribution папку, дважды щелкните на DataStore.

Доступ к меню DataStore - Из SoftwareDistribution папку, дважды щелкните Загрузить из списка вложенных папок.
- Как только вы’окажетесь внутри Загрузите папка, нажмите Ctrl + A выберите все внутри, затем щелкните правой кнопкой мыши на выбранном элементе и нажмите кнопку Удалить из контекстного меню.
- После Скачайте папка DataStore полностью пуста, перезагрузите компьютер и дождитесь завершения следующего запуска.
- После того, как компьютер снова загрузится, попробуйте установить ожидающее обновление еще раз и посмотрите, устранена ли теперь проблема.
В случае, если та же проблема все еще возникает, перейдите к следующему методу ниже.
3. Перезапустить основную службу обновления Windows
К сожалению, в Windows 10 и Windows 11 существует постоянная ошибка, когда некоторые службы находятся в состоянии лимба (ни открыты, ни закрыты), что делает их недоступными в процессе установки ожидающего обновления.
В этом случае проблему можно устранить, перезапустив основную службу Windows Update из окна Службы.
Примечание: Этот метод будет работать только в том случае, если основная служба WU и связанные с ней зависимости не затронуты повреждением.
Для получения конкретных инструкций по перезапуску основной службы Windows Update + зависимостей путем их перерегистрации через Command Prompt, следуйте инструкциям ниже:
- Нажмите клавиша Windows + R откройте Выполнить диалоговое окно.
- Далее введите ‘cmd’ внутри текстового поля.
- Нажмите Ctrl + Shift + Enter чтобы открыть elevated Командная строка окне с доступом администратора.

Откройте приглашение CMD - В User Account Control подсказка, нажмите Да предоставить администратору доступ к CMD Prompt.
- Введите следующие команды в том же порядке и нажмите Enter после каждой из них, чтобы эффективно перезапустить и перерегистрировать основную службу Windows Update:
net stop wuauserv regsvr32 %windir%\system32\wups2.dll net start wuauserv
- После успешной обработки всех команд закройте открытую командную строку и повторите попытку установки неудачного обновления.
Если ошибка все еще возникает, перейдите к следующему способу, описанному ниже.
4. Сброс компонента Windows Update
При исследовании сообщения об ошибке 0x80070003, которое люди часто видят при попытке установить обновление Windows, выяснилось, что существует множество зависимостей Windows Update, которые могут быть ответственны за эту проблему.
Если этот сценарий применим к вам, то первое, что вы должны попробовать, это сбросить весь компонент Windows Update.
Если вы’ зашли так далеко, и ни один из приведенных выше методов не помог решить проблему в вашем случае, следуйте приведенным ниже инструкциям, чтобы эффективно сбросить следующие зависимости Windows Update: MSI Installer, криптографические службы и службы BITS. Чтобы убедиться, что мы не оставили после себя поврежденных экземпляров, мы также очистим содержимое папки SoftwareDistribution и Catroot2 папки.
Вот’ что вам нужно сделать, чтобы применить это исправление:
- Первым шагом является открытие Выполните диалоговое окно одновременного нажатия клавиш Windows и R.
- После этого введите “cmd” в текстовое поле и нажмите Ctrl + Shift + Enter чтобы открыть Командную строку с доступом администратора.
- Имейте в виду, что вам нужно будет нажать ‘Да’ когда Контроль учетных записей пользователей появится приглашение, чтобы предоставить административные привилегии.
- Войдя в поднятую командную строку, выполните следующие команды (по порядку), чтобы остановить все службы Windows Связанные с обновлениями службы:
net stop wuauserv net stop cryptSvc net stop bits net stop msiserver
Примечание: Эти команды эффективно остановят службы Windows Update Services, MSI Installer, Cryptographic services и BITS services.
- После того как все соответствующие службы будут остановлены, вы можете очистить и переименовать папки SoftwareDistribution и Catroot2 с помощью этих команд:
ren C:\Windows\SoftwareDistribution SoftwareDistribution.old ren C:\Windows\System32\catroot2 Catroot2.старый
Примечание: В этих двух очень важных папках хранятся обновленные файлы, используемые компонентом WU. Переименование этих папок заставит вашу ОС создать новые здоровые эквиваленты, которые не будут затронуты повреждением.
- Теперь, когда папки очищены, выполните следующие команды для повторного включения служб, которые мы отключили ранее:
net start wuauserv net start cryptSvc net start bits
- Перезагрузите ПК в последний раз и проверьте, устранена ли ошибка 0x80070003.
Если проблема не исчезла, перейдите к следующему способу.
5. Установите ожидающее обновление вручную
Если компонент Windows Update работает неправильно, и WU Troubleshooter не может устранить проблему, вы можете попробовать установить неудачное обновление вручную, используя Microsoft Update Catalog.
Этот каталог можно использовать для загрузки совместимой версии обновления, которая не работает на вашем ПК, а затем установить ее вручную с помощью команды .ini файл.
Примечание: Важно понимать, что этот метод не устранит первопричину проблемы (в случае, если ошибка 0x80070003 появляется из-за какого-либо повреждения, влияющего на компонент Windows Update). Однако это позволит вам обойти поврежденное обновление Windows Update путем обхода загрузки и использования внешних зеркал из MUC.
Для получения конкретных инструкций по установке ожидающего обновления Windows вручную выполните следующие действия:
- Начните с посещения сайта главной страницы каталога Microsoft Update Catalog (MUC) в выбранном вами браузере.
- В корневом каталоге MUC используйте функцию поиска, чтобы найти обновление, которое’ не работает в вашем конкретном случае (например, KB5005188).

Установите неудачное обновление - Когда появятся результаты, просмотрите их и выберите подходящие версии обновлений, которые необходимо установить, с учетом текущей архитектуры ОС и используемых версий Windows.

Загрузите и установите нужное обновление через MUC - Как только вы узнаете, какое обновление совместимо с вашей машиной, нажмите на кнопку Загрузить кнопку рядом с нужным драйвером.
- После того как загрузка будет завершена, откройте Проводник файлов перейдите в папку, в которую было загружено обновление (скорее всего, в папку Скачайте папка).
- После того как вы’окажетесь в нужной папке, найдите папку .ini файл и щелкните его правой кнопкой мыши, а затем нажмите Установить в контекстном меню.

Установите обновление из ini-файла - Следуйте оставшимся указаниям на экране, чтобы завершить установку Обновление Windows которое ранее не удавалось установить.
- Перезагрузите компьютер в последний раз и проверьте, устранена ли проблема.
Если проблема все еще не устранена, поскольку вы’видите ошибку 0x80070003 даже при попытке установить ожидающее обновление с помощью каталога обновлений Microsoft, перейдите к следующему методу ниже.
6. Приведите Windows в актуальное состояние с помощью помощника Windows Update Assistant
Если использование Microsoft Update Catalog не позволило вам установить ожидающее обновление, вы можете пойти другим путем, используя Помощник по обновлению Windows. Это внешний инструмент, который вы можете загрузить и использовать для обновления вашей Windows.
Важно: Если у вас Windows 10, и вы используете этот инструмент, вы будете обновлены до последней сборки Windows 11.
Основное отличие этого инструмента от штатного способа установки ожидающих обновлений заключается в том, что и загрузка, и установка выполняются ‘на аутсорсинге’ на сервере MS.
Следуйте приведенным ниже инструкциям, чтобы принудительно установить ожидающие обновления с помощью помощника Windows Update:
- Начните с открытия любого браузера и посетите официальную страницу загрузки Windows.
- Как только вы попадете на нужную страницу, нажмите на кнопку Обновить сейчас кнопку (Windows 10).

Обновить сейчас - дождитесь завершения загрузки, затем щелкните правой кнопкой мыши на исполняемом файле, который вы’только что загрузили, и нажмите кнопку Запуск от имени администратора.
- При появлении запроса на подтверждение нажмите Да для предоставления привилегий администратора.
- После того как вы’ успешно откроете окно Помощник по обновлению Windows, нажмите на кнопку Обновить сейчас кнопку и дождитесь загрузки обновления.

Установите последнее обновление, доступное через Windows Update - После завершения загрузки вам будет предложено перезагрузить компьютер, чтобы позволить обновлению установиться.
- После перезагрузки компьютера вы увидите надпись “Завершение работы’ окно по завершении установки ожидающего обновления.
Если описанные выше шаги были прерваны ошибкой 0x80070003 (или другой ошибкой), попробуйте следующий способ, описанный ниже.
7. Обновление Windows с помощью Media Creation Tool
Если вышеописанный способ тоже оказался неудачным, последний способ обойти локальный компонент Windows Update — использовать средство создания носителя.
Помните, что мы не будем использовать его для чистой установки текущей версии Windows. Вместо этого мы выполним ‘обновление’, которое, по сути, будет искать недостающие обновления и устанавливать их, чтобы привести вашу сборку windows в актуальное состояние.
Примечание: Из всех методов обхода локального компонента WU, описанных до сих пор, этот метод имеет наибольшую вероятность успеха, поскольку не используется локальная служба, так как все обрабатывается извне.
Следуйте приведенным ниже инструкциям, чтобы обновить версию Windows до последней с помощью инструмента Media Creation:
- Откройте любой браузер и посетите официальная страница загрузки Windows.
- Как только вы попадете на нужную страницу, нажмите на кнопка Загрузить (в разделе Создание установочный носитель Windows 10).

Загрузка последней версии инструмента создания мультимедиа - После того как исполняемый файл утилиты загружен локально, дважды щелкните на нем и нажмите кнопку Да на UAC (Контроль учетных записей пользователей) подсказка.
- Примите Условия предоставления услуг, затем выберите Обновить этот ПК теперь переключите, прежде чем нажать на Далее.

Обновление этого ПК - Дождитесь завершения всех загрузок, затем выберите пункт Сохранить все для того, чтобы убедиться, что вы не производите чистую установку.
- Следуйте оставшимся инструкциям для завершения операции обновления, затем перезагрузите ПК и проверьте, устранена ли проблема.
Если вы все еще испытываете ошибку 0x80070003 во время процесса обновления или что-то еще прерывает обновление, перейдите к следующему методу ниже.
8. Развертывание сканирования SFC и DISM
Код ошибки 0x80070003 является распространенной ошибкой, которая может возникнуть при наличии’ несоответствия из-за повреждения, влияющего на Windows Update или связанную зависимость.
Чаще всего эта ошибка вызвана повреждением системного файла, который мешает функции автоматического обновления работать правильно.
Если это звучит знакомо, первое, что вы должны сделать, это запустить несколько сканирований с помощью встроенных инструментов System File Checker (SFC) и Deployment Image Servicing and Management (DISM).
Хотя SFC и DISM имеют свои сходства, мы рекомендуем запускать оба сканирования одно за другим для лучшей вероятности исправления любых поврежденных системных файлов.
Если это относится к вам, начните с базового сканирования SFC.

Примечание: Помните, что этот инструмент работает только локально и не требует подключения к Интернету.
После запуска сканирования SFC важно не закрывать окно CMD, даже если кажется, что сканирование заморожено. Терпеливо дождитесь окончания процесса, поскольку его прерывание может привести к логическим ошибкам на жестком диске или SSD.
После завершения сканирования SFC перезагрузите компьютер и проверьте, была ли устранена проблема после завершения запуска.
Если вы’ все еще видите ошибку 0x80070003 при попытке запустить средство устранения неполадок Windows Update Troubleshooter, попробуйте запустить сканирование DISM следующим образом и следуйте подсказкам на экране для завершения операции.

Важно: Одно из ключевых различий между SFC и DISM заключается в том, что DISM использует подкомпонент Windows Update для загрузки здоровых эквивалентов любых поврежденных системных файлов, которые он находит. В связи с этим перед началом данной операции необходимо убедиться, что у вас стабильное подключение к Интернету.
После успешного сканирования DISM перезагрузите компьютер еще раз и проверьте, устранилась ли ошибка 0x80070003. Если это не так, переходите к следующему потенциальному исправлению ниже.”
9. Использование восстановления системы
Если вы все еще не можете установить некоторые ожидаемые обновления Windows, вы можете попробовать вернуть компьютер к предыдущей точке восстановления системы. Это помогло некоторым пользователям решить проблему.
Примечание: Восстановление системы — это функция в Microsoft Windows, которая позволяет вернуть состояние компьютера к предыдущему моменту времени. Это можно использовать для восстановления после сбоев в работе системы или других проблем.
Единственным требованием этого метода является наличие ранее созданного снимка, который утилита может использовать для возврата ПК в состояние, в котором эта ошибка не возникала. Если вы не изменили стандартное поведение System Restore, ваш компьютер должен быть настроен на создание этих снимков при важных системных событиях (у вас должно быть много снимков на выбор).
Следуйте приведенным ниже инструкциям, чтобы вернуть ваш ПК в здоровое состояние:
- The клавиша Windows + R ярлык открывает Запустите команду.
- В Запустите поле, введите “rstrui” и нажать кнопку Введите открыть Восстановление системы.

Развертывание восстановления системы - На следующем экране выберите Выберите другую точку восстановления и нажмите кнопку Далее.

Развернуть восстановление системы - Выберите Точка восстановления до того, как вы начали испытывать повышенное использование ресурсов, и нажмите кнопку Далее снова.
- Нажмите Завершите запустите процесс восстановления и дождитесь, пока вы ПК перезагрузить.
- При следующем запуске попробуйте установить то же самое обновление, которое вышло из строя с ошибкой 0x80070003.
- посмотреть, устранена ли проблема.
Если вы все еще испытываете ту же проблему, перейдите к последнему варианту исправления, приведенному ниже.
10. Развернуть чистую установку или восстановительную установку
Если вы не добились успеха до сих пор, то, скорее всего, вы имеете дело с какой-то нестыковкой, которую нельзя исправить обычным способом.
Существуют тысячи потенциальных причин этой проблемы, поскольку системные файлы настолько взаимосвязаны, поэтому лучшим вариантом будет обновить все файлы Windows – это ‘ядерный вариант’ эффективно заменить все поврежденные зависимости Windows Update на здоровые.
Когда дело доходит до этого, есть два доступных варианта:
- Восстановление установить (восстановление на месте) – Эта процедура затрагивает только системные файлы, а все остальное остается нетронутым. Это должно быть вашим первым подходом, если у вас есть важные личные данные, которые вы не можете позволить себе потерять. Но имейте в виду, что вам’ понадобится совместимый установочный носитель.
- Чистая установка – Это самая простая процедура из всех возможных. Вы можете развернуть эту операцию без совместимого установочного носителя, но имейте в виду, что вы’ потеряете все личные файлы, документы и носители, имеющиеся на разделе операционной системы.