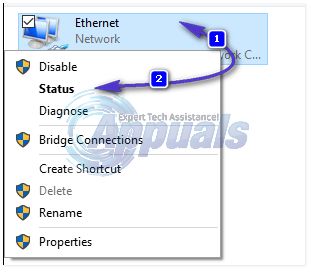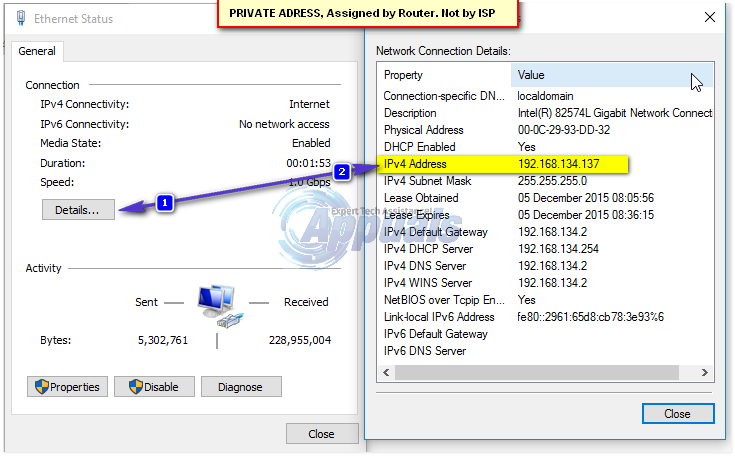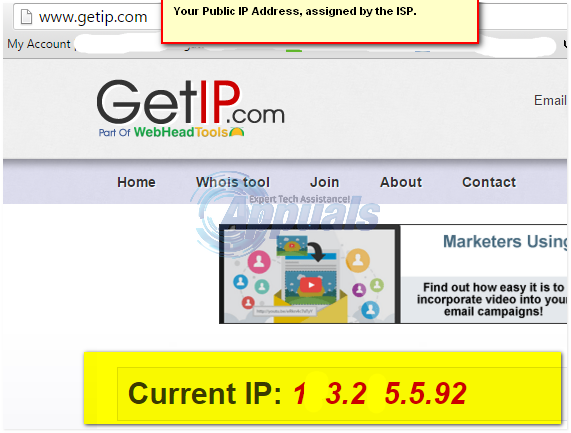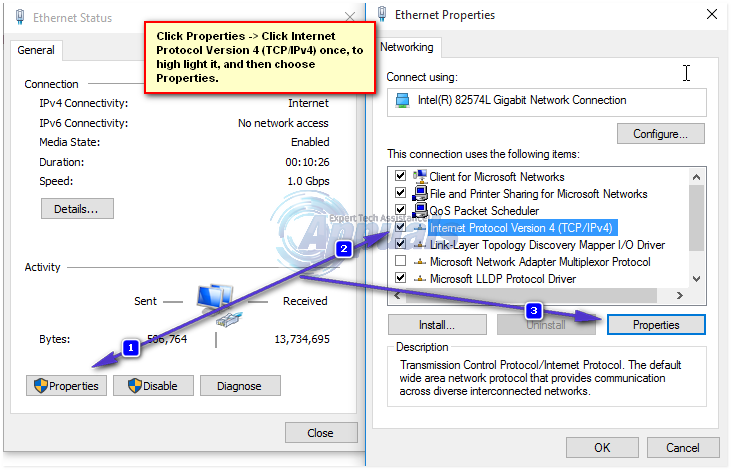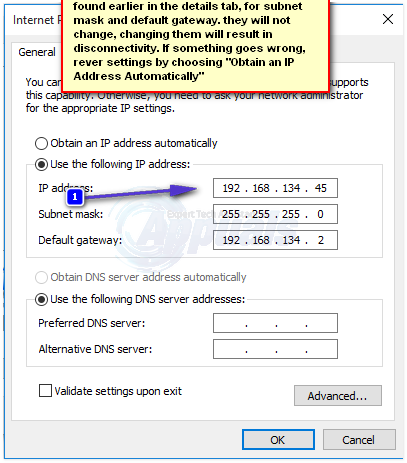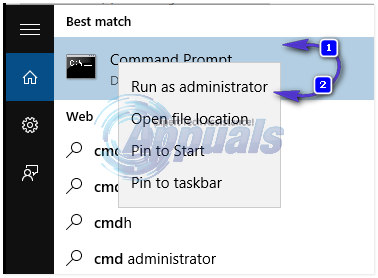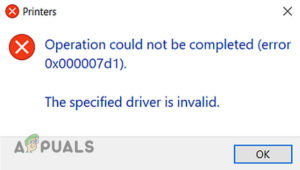Компьютеры общаются и разговаривают друг с другом по IP-адресу. Существует два типа адресов. (i) статические (ii) и динамические. Статический приобретается у провайдера за дополнительную плату, а динамический поставляется в составе пакета. Основная разница проста: статические данные не меняются, а динамические меняются. Поскольку это ваш адрес в Интернете, его можно использовать для блокировки доступа к определенному сайту, игре и т.д. Но есть и вторая часть, которая является частным адресом, назначенным вашему компьютеру в программе диапазон частных IP-адресов, который не выходит в интернет, ваш роутер присваивает вам частный адрес и транслирует его при общении с сайтами/системами/серверами через интернет. Любой компьютер, подключенный к вашей сети, будет иметь разные частные адреса, назначенные маршрутизатором, но один публичный адрес. Таким образом, перед сбросом IP-адреса вам необходимо определить, какой IP-адрес. (Частный или Публичный). Если вы заблокированы в интернете, то публичный, если у вас проблемы на локальном уровне, то частный.
Метод # 1: Процесс циклического отключения питания
Самый простой метод сброса публичного и частного IP-адреса — это отключение питания маршрутизатора, а если есть модем, то и модема. Для этого выключите оба устройства, подождите десять минут и включите их снова. Большинство кабельных модемов поставляются с резервным питанием от батарей, поэтому если выключение питания не приводит к полному отключению, то выньте батареи. После этого частный и публичный IP-адреса должны быть переустановлены в зависимости от времени аренды. Если процесс не повторяется в течение длительного времени. Вы можете проверьте IP-адрес, на www.getip.com (публичный) перед сбросом настроек, и частный, щелкнув правой кнопкой мыши на сетевом адаптере и выбрав Состояние -> Подробности. (см. шаги в Методе 2 о том, как добраться до сетевого адаптера)
Способ 2: Отключить/включить сетевое подключение
Это будет работать только для частного адреса.
- Удерживайте ключ Windows и Нажмите R. Введите ncpa.cpl и нажмите кнопку OK.

- Щелкните правой кнопкой мыши сетевой адаптер и выберите Отключить. Затем снова щелкните правой кнопкой мыши и выберите Включить.

Метод 3: Изменение IP-адреса вручную
Вы также можете установить статический частный IP-адрес, назначив его вручную. Для этого вам понадобится следующая информация из вашего ранее назначенного (автоматического IP-адреса). Эти данные можно получить в разделе “Статус -> Подробности”, как описано в способе 1 выше. Вот’ что вам нужно сделать, прежде чем продолжать дальше.
i) Предыдущий IP-адрес ii) Маска подсети iii) Шлюз по умолчанию
В этом примере мои:
Предыдущий IP-адрес: 192.168.134.137 Маска подсети IPv4: 255.255.255.0 Шлюз по умолчанию IPv4: 192.168.134.2
Теперь, чтобы изменить его, вам нужно придумать новое число от 3 до 150. (технически это 254, но я предпочитаю, чтобы читатели делали от 3 до 150). Замените это число на число после последнего “.(точка)” в предыдущем IP-адресе, так что новый IP-адрес будет, 192.168.134.45, 45 — это число, которое я выбрал. Если ваш предыдущий IP-адрес 192.168.1.10, тогда вы измените только тот, который стоит после последней точки. Получив его, перейдите к сетевым подключениям -> щелкните правой кнопкой мыши на сетевом адаптере и выберите Состояние. Теперь, вместо выбора подробностей, выберите Свойства.
Затем нажмите “Протокол Интернета версии 4 (TCP IPv4)” один раз, чтобы выделить его, и выберите Свойства.
Теперь выберите опцию “Use the following IP Address”; введите новый IP-адрес, который вы определили в примерах выше, и те же шлюз по умолчанию и маску подсети. Затем нажмите Применить/ОК. Это должно изменить IP вручную. Если вы хотите восстановить настройки, вернитесь сюда и выберите опцию “Получить IP-адрес автоматически” для возврата настроек.
Метод 4: Используйте командную строку для сброса настроек
Щелкните Запустите и введите cmd в строке поиска. Щелкните правой кнопкой мыши cmd и выберите “run as administrator”.
В открытая командная строка откроется окно, введите следующие команды, а затем введите.
ipconfig /release ipconfig /renew