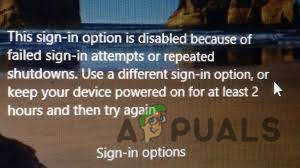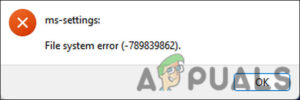Содержание:
- Что приводит к исчезновению опции WIFI в настройках Windows на Windows?
- Решение 1: Проверьте карту WIFI
- Решение 2: Включите необходимую службу
- Решение 3: Обновить драйвер WIFI
- Решение 4: Переустановите драйвер Wifi
- Решение 5: Настроить управление питанием
Опция WIFI в настройках в Windows 10 может исчезнуть, если Windows не удается запустить систему Служба WLAN AutoConfig которая отвечает за настройку драйвера беспроводного адаптера. Эта служба автоматически устанавливает все необходимые конфигурации, необходимые для работы вашего беспроводного адаптера. Однако, если эта служба не запущена в фоновом режиме, Windows не сможет прочитать параметры и конфигурацию вашего беспроводного адаптера, в результате чего опция WIFI исчезнет из Настроек.

В некоторых случаях указанная проблема может быть вызвана вашей операционной системой. В этом случае Windows либо не обнаруживает опцию WIFI-карта либо что-то мешает ей это сделать. Тем не менее, с этой проблемой можно легко справиться, применив несколько специальных решений.
Что вызывает исчезновение опции WIFI в Настройках Windows на Windows?
Причина отсутствия вкладки WIFI в настройках Windows, вероятно, заключается в том, что ваша Windows не обнаруживает его. Проблема часто вызвана следующими факторами —
- Необходимые службы. WIFI в вашей системе требует, чтобы определенные службы были запущены для того, чтобы он работал должным образом. Если необходимые службы остановлены, это может вызвать проблему.
- Драйверы WIFI. Драйверы WIFI в вашей системе отвечают за установление соединения между беспроводной картой и системой. Поврежденные или устаревшие драйверы могут вызвать проблему.
Чтобы решить проблему, следуйте приведенным решениям. Однако некоторые решения могут быть неприменимы в определенных случаях, поэтому обязательно просмотрите их все.
Решение 1: Проверьте карту WIFI
Если ваша материнская плата поставляется без встроенной беспроводной карты и вы приобрели WIFI карту для системы отдельно, это решение для вас. Прежде чем приступить к другим решениям, убедитесь, что вы правильно подключили WIFI-карту, так как в случае неправильного подключения карта не будет обнаружена Windows, и вы получите указанную проблему.
Если вы используете ноутбук или ваша материнская плата поставляется со встроенным wifi, перейдите к следующему решению.
Решение 2: Включите необходимую службу
Некоторые пользователи сообщили, что проблема была вызвана тем, что не были запущены необходимые службы WIFI. Поэтому, прежде чем продолжить, убедитесь, что проверены необходимые службы. Вот как это сделать:
- Перейти к меню Пуск, введите Службы , и откройте его.
- В окне «Службы» найдите WLAN AutoConfig служба.
- Щелкните правой кнопкой мыши на нем и выберите Свойства.

WLAN Autoconfig – Службы Windows - Измените тип запуска на ‘Automatic‘ и нажмите Запустить чтобы запустить службу.

Запуск службы WLAN Autoconfig - Нажмите Примените а затем нажмите OK.
- Проверьте, устраняет ли это проблему.
Решение 3: Обновить драйвер WIFI
В некоторых случаях вы не можете увидеть опцию WIFI в настройках Windows, потому что ваши драйверы Wifi устарели. В таком сценарии вам следует попробовать обновление драйвера автоматически. Вот как это сделать:
- Откройте меню Пуск, введите Диспетчер устройств и откройте его.
- Развернуть Сетевые адаптеры список.
- Найдите вашу беспроводную карту, щелкните ее правой кнопкой мыши и выберите ‘Обновить драйвер‘.

Обновление драйвера беспроводной сети - Нажмите ‘Поиск программного обеспечения для драйверов на моем компьютере‘.
- Выберите ‘Позвольте мне выбрать из списка доступных драйверов на моем компьютере‘.
- Нажмите Далее.
- Дождитесь завершения и проверьте, решена ли проблема.
Решение 4: Переустановите драйвер Wifi
Бывают ситуации, когда ваш драйвер Wifi поврежден, и в этом случае простое обновление драйвера не поможет решить проблему. В этом случае вам придется переустановить драйвер Wifi, скачав его с сайта производителя. Вот как:
- Откройте Диспетчер устройств.
- Разверните Сетевые адаптеры список и найдите ваш драйвер беспроводной сети.
- Дважды щелкните по ней, чтобы открыть Свойства.
- Переключитесь на Драйвер и запишите данные о вашем драйвере.

Детали драйвера беспроводной сети - Закройте Свойства окно, щелкните правой кнопкой мыши на вашей беспроводной карте и нажмите Удалите.

Деинсталляция драйвера беспроводной сети
После удаления драйвера беспроводной карты перейдите на сайт производителя и загрузите последние версии драйверов для вашей Wifi карты. Установите драйверы, а затем перезагрузите систему.
Решение 5: Настройте управление питанием
Если опция Wifi в Настройках Windows исчезает неожиданно, это может быть связано с настройками питания драйвера вашей карты. Таким образом, чтобы вернуть опцию Wifi, вам придется отредактировать настройки управления питанием. Вот как:
- Откройте Диспетчер устройств и развернуть Сетевые адаптеры список.
- Дважды щелкните на беспроводной карте, а затем переключитесь на Управление питанием вкладку.
- Снимите флажок ‘Разрешить этому компьютеру отключать это устройство для экономии энергии‘ поле.

Изменение параметров питания драйвера беспроводной сети - Нажмите OK.