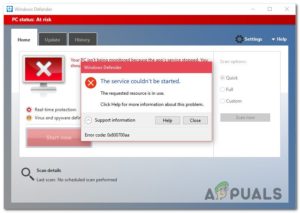Эта ошибка появляется, когда пользователи испытывают проблемы со службой Windows Update, и это сообщение появляется после запуска средства устранения неполадок Windows Update. Сама ошибка не совсем понятна, и это сообщение — практически единственная доступная подсказка для устранения проблемы.

Мы собрали несколько рабочих решений, предложенных пользователями со всего мира, и решили собрать их в одной статье. Пожалуйста, внимательно следуйте приведенным ниже инструкциям и удачи вам в решении проблемы!
Что вызывает ошибку Windows Update Components must be Repaired?
Эту ошибку трудно найти, так как случаев ее появления не так много. Тем не менее, некоторые реальные причины могут быть точно определены для людей, которые хотят знать, что они сделали неправильно и какой метод следует применить для решения проблемы:
- Компоненты обновления Windows сломались и их необходимо сбросить, чтобы служба Windows Update продолжала работать должным образом. Процесс длительный, но он будет стоить вашего времени.
- Возникли проблемы с проверка версию установки вашей ОС Windows, и лучшее, что вы можете сделать, это просто выполнить чистую установку, выбрав при этом сохранение ваших файлов и личных настроек.
Решение 1: Сброс компонентов обновления Windows
Поскольку сообщение об ошибке связано с компонентами Windows Update, одним из возможных решений может быть простой сброс компонентов Windows Update, которые тесно связаны со всей функциональностью Windows Update.
Это может быть длительным процессом, но причина, по которой мы выбрали самое долгое решение в качестве первого, заключается в том, что этот метод, вероятно, является тем, который решит вашу проблему немедленно.
Поскольку вы собираетесь редактировать реестр, мы рекомендуем вам проверить эта статья для безопасного резервного копирования реестра во избежание дальнейших проблем.
- Давайте продолжим решение, закрыв следующие службы, которые являются основными службами, связанными с процессом Windows Update: Фоновая интеллектуальная передача, Windows Update, и Криптографические службы. Отключить их перед началом работы очень важно, если вы хотите, чтобы оставшиеся шаги были выполнены без ошибок.
- Найдите «Командная строка» либо в меню Пуск, либо нажав кнопку поиска рядом с ним. Щелкните правой кнопкой мыши на первой опции, появившейся в результате поиска, и выберите опцию «Запустите от имени администратора«опция. Скопируйте и вставьте приведенную ниже команду и убедитесь, что после этого вы нажали клавишу Enter на клавиатуре.

net stop bits net stop wuauserv net stop appidsvc net stop cryptsvc

- После этого вам придется удалить некоторые файлы, которые необходимо удалить, если вы хотите продолжить сброс компонентов обновления. Это также делается через Командная строка с правами администратора.
Del "%ALLUSERSPROFILE%\Application Data\Microsoft\Network\Downloader\qmgr*.dat"
- Изменить имя SoftwareDistribution и catroot2 Для этого в административной командной строке скопируйте и вставьте следующие две команды и нажмите Enter после копирования каждой из них.
Ren %systemroot%\SoftwareDistribution SoftwareDistribution.bak Ren %systemroot%\system32\catroot2 catroot2.bak

- Следующие команды помогут нам сбросить настройки BITS (Служба передачи фоновых данных) и wuauserv (Служба обновления Windows) на их стандартные дескрипторы безопасности. Убедитесь, что вы не изменяете приведенные ниже команды, поэтому будет лучше, если вы просто скопируете их из-за их сложности.
exe sdset bits D:(A;;CCLCSWRPWPDTLOCRRC;;;SY)(A;;CCDCLCSWRPWPDTLOCRSDRCWDWO;;;BA)(A;;CCLCSWLOCRRC;;;AU)(A;;CCLCSWRPWPDTLOCRRC;;;PU) exe sdset wuauserv D:(A;;CCLCSWRPWPDTLOCRRC;;;SY)(A;;CCDCLCSWRPWPDTLOCRSDRCWDWO;;;BA)(A;;CCLCSWLOCRRC;;;AU)(A;;CCLCSWRPWPDTLOCRRC;;;PU)
- Давайте вернемся к System32 папку, чтобы перейти к заключительной части этого метода.
cd /d %windir%\system32
- Поскольку мы полностью сбросили службу BITS, нам нужно заново зарегистрировать все файлы, необходимые для бесперебойной работы службы. Однако каждый из файлов требует новой команды, чтобы заставить его перерегистрироваться, поэтому процесс может оказаться более длительным, чем вы привыкли. Скопируйте команды одну за другой и убедитесь, что вы не пропустили ни одного из них. Вы можете найти полный список, если пройдете по этой ссылке ссылка.
- Следующее, что мы собираемся сделать, это сбросить Winsock скопировав и вставив следующую команду обратно в административную командную строку:
netsh winsock reset

- Если вы используете Windows 7, 8, 8.1 или 10, в командной строке скопируйте следующую команду в окно командной строки и нажмите клавишу Enter:
netsh winhttp reset proxy
- Если все вышеперечисленные шаги прошли безболезненно, теперь вы можете перезапустить службы, которые вы закрыли в самом первом шаге, используя команды ниже.
net start bits net start wuauserv net start appidsvc net start cryptsvc
- Перезагрузите компьютер после выполнения всех перечисленных шагов. Надеюсь, теперь вы сможете пройти процедуру обновления Windows, не получив ошибку «This app has been blocked for your protection».
Решение 2: Выполните чистую установку
Если вы используете Windows 10, чистая установка — это уже не то, чего стоит бояться, а скорее исправление и достаточно простой метод, который можно выполнить, если вы столкнулись с серьезной ошибкой, такой как сообщение об ошибке «Компоненты Windows Update должны быть восстановлены». Это можно исправить с помощью чистой установки, но прежде чем приступать к этому методу, вам следует попробовать описанный выше способ.
- Перейдите в приложение «Настройки в Windows 10. Вы можете попасть туда, нажав на значок шестеренки в нижней левой части меню Пуск. Выберите пункт “Обновить & безопасность” опцию и перейдите на вкладку Восстановление в левой панели.

- Windows отобразит три варианта: Сброс этого ПК, Возврат к более ранней сборке и Расширенный запуск. Сбросить этот ПК это оптимальный вариант начать все сначала с минимальными потерями для ваших файлов, если вы правильно следуете нашим инструкциям.
- Нажмите либо “Сохраните мои файлы” или “Удалите все,” в зависимости от того, что вы хотите сделать с вашими файлами. В любом случае все ваши настройки вернутся к значениям по умолчанию, а приложения будут деинсталлированы. Мы рекомендуем вам выбрать опцию «Сохранить мои файлы», так как проблема, скорее всего, не связана с вашими документами или чем-то подобным.

Выберите Сохранить мои файлы или Удалить все - Выберите “Просто удалите мои файлы” или “Удалите файлы и очистите диск” если вы выбрали “удалить все” в предыдущем шаге (не рекомендуется). Очистка диска обычно занимает гораздо больше времени, но это гарантирует, что следующему владельцу вашего компьютера будет сложно восстановить стертые файлы. Если вы оставляете компьютер для себя, вам следует выбрать “Просто удалить мои файлы.” Если вы решили сохранить свои файлы, пропустите этот шаг.

- Нажмите Далее если Windows предупреждает вас, что вы не сможете откатиться к предыдущей версии Windows. Нажмите Сброс когда вам будет предложено сделать это, и дождитесь, пока Windows завершит процесс сброса. Нажмите Продолжить при появлении запроса и загрузите компьютер. Проверьте, продолжает ли появляться ошибка.