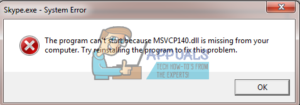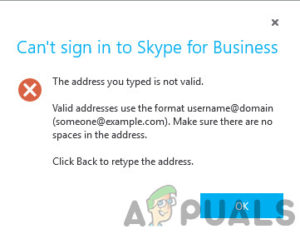Звук необходим практически во всех программах и приложениях. Они дают нам предупреждения, уведомления, рекомендации, позволяют проводить телеконференции и добавляют зрелищности в видео, игры и фильмы. Однако у пользователей ПК, использующих Skype для проведения телеконференций или телекоммуникаций, возникла весьма своеобразная проблема. Пользователи сообщают, что их компьютер не воспроизводит звук ни через встроенные динамики, ни через подключенные наушники. Как ни странно, всякий раз, когда они открывают Skype, звук, кажется, снова включается и позволяет им общаться по телефону. Звуковые уведомления Skype также работают, как и ожидалось. Запуск встроенного теста звука на динамиках также, похоже, работает. Это озадачило многих пользователей, но эта статья объяснит эту проблему и даст рабочие решения.
Почему вы получаете звук только из Skype
Skype — это телекоммуникационное приложение, и, как и все телекоммуникационные программы, настройка включает выбор устройства воспроизведения и устройства записи. Встроенные динамики и микрофоны обычно устанавливаются в качестве устройств по умолчанию для Skype. Однако, возможно, это не то системное устройство воспроизведения, которое используется по умолчанию. Если у вас несколько звуковых карт или вторая видеокарта, есть вероятность, что одна из них имеет приоритет над другой. Если вы используете HDMI-монитор или телевизор, скорее всего, звук был направлен через HDMI, потому что HDMI-аудио является устройством по умолчанию, а не встроенными динамиками. Если ваш монитор не имеет динамиков, то вы не сможете услышать никакого звука.
Существует вероятность, что ваши колонки были неправильно настроены другими способами, поэтому требуется диагностика и устранение неполадок. Проблемой также могут быть плохие или устаревшие аудиодрайверы. Видеокарты, имеющие HDMI и аудиовыход, также могут вызывать эту проблему, если драйверы устарели или некорректны. Вот методы, которые вы можете использовать для решения этой проблемы.
Метод 1: Установите динамики в качестве устройства воспроизведения и связи по умолчанию
Установка динамиков в качестве устройства воспроизведения по умолчанию позволит воспроизводить звук через них. Вам необходимо установить его в качестве устройства связи по умолчанию и запретить приложениям брать над ним эксклюзивный контроль, чтобы Skype не мог остановить/приостановить воспроизведение других звуков через это устройство. Не отсоединяя ничего, выполните следующие действия.
- Нажмите клавиши Windows + R, чтобы открыть «Выполнить
- Введите mmsys.cpl и нажмите enter, чтобы открыть окно настроек и свойств звука.

- Нажмите на Динамики / Наушники, чтобы выбрать его
- В нижней части окна нажмите на стрелку вниз с надписью «Установить по умолчанию», а затем установите динамики / наушники в качестве устройства по умолчанию.

- Сделайте это еще раз и установите его в качестве устройства связи по умолчанию. Нажмите применить

- Щелкните правой кнопкой мыши динамики / наушники и выберите свойства

- Перейдите на вкладку «Дополнительно» и снимите флажок “разрешить приложениям брать эксклюзивный контроль над этим устройством”, затем нажмите кнопку «Применить». Это означает, что вам придется вручную останавливать/паузировать другие звуки, когда вам звонят из Skype.

- Откройте Skype, перейдите к пункту «Инструменты», затем «Параметры»,

- Нажмите на настройки звука и установите для динамиков значение “Динамики/наушники”

Метод 2: Устранение неполадок со звуком
Устранив неполадки со звуком, windows сможет диагностировать любую проблему, препятствующую воспроизведению звука, и попытаться решить ее.
- Перейдите на страницу поддержки Microsoft easy fix здесь скачайте программу «поиск и устранение проблем с воспроизведением звука»

- Дважды щелкните по скачанному файлу, чтобы запустить/открыть диагностику
- Нажмите Далее, чтобы начать диагностику

- Проблемы будут устранены автоматически. Если появятся дополнительные ошибки, нажмите «Исправить все», чтобы попытаться их исправить
- После завершения исправления нажмите на кнопку «Закрыть», чтобы закрыть инструмент диагностики

- Вам может потребоваться перезагрузка компьютера. Вы также можете запустить встроенное средство устранения неполадок в Windows 10 (Настройки > Обновление и безопасность > Устранение неполадок > Воспроизведение аудио > Запустите средство устранения неполадок)
Способ 3: Обновите драйверы аудио и видеокарты
Лучший способ получить драйверы — обратиться к производителю компьютера или аудио/графической карты и скачать драйверы, совместимые с вашей ОС и вашим компьютером или аудио/графической картой. Большинство вторичных видеокарт теперь имеют встроенную звуковую карту, которая воспроизводит звук через HDMI.
Мы рекомендуем вам получать драйверы от производителя вашего компьютера или материнской платы e.g. Dell, или hp, потому что эти производители обычно добавляют некоторые функции и поддержку, которые могут отсутствовать в общих драйверах. Пользователи Dell могут перейти здесь, Пользователи hp могут перейти здесь, в то время как пользователи Lenovo могут здесь.
Для драйверов NVidia вы можете посетить их страницу загрузки здесь, Пользователи Intel могут найти свои драйверы здесь, в то время как ATI (AMD, Radeon и др.) пользователи могут загрузить драйверы из здесь. Вы также можете получить официальные драйверы Intel Graphics от Intel здесь. Мы рекомендуем использовать DDU (Display Graphics Uninstaller от здесь), чтобы сначала удалить старые драйверы и начисто установить новые. Windows также предоставляет обновления через диспетчер устройств.
- Нажмите Windows Key + R, чтобы открыть Run
- Тип devmgmt.msc и нажмите Enter, чтобы открыть диспетчер устройств

- Разверните раздел «Адаптеры дисплея»
- Щелкните правой кнопкой мыши на вашем графическом устройстве и выберите ‘update driver software’. Подключение к Интернету даст лучшие результаты.

- В следующем окне нажмите «Автоматический поиск обновленных драйверов»

- Диспетчер устройств будет искать драйверы в Интернете и устанавливать их.
- Начиная с шага 3, перейдите в раздел ‘Звук, видео и игровые контроллеры’ и обновите аудио драйверы тоже.

Вы также можете обновить Direct X из здесь для лучшего опыта.
Способ 4: Замените встроенные динамики
Эта проблема также решалась ранее путем замены динамиков. Очень странно, что Skype может воспроизводить звук на неисправных динамиках, в то время как ничто другое не могло этого сделать. Возможно, более сильный сигнал, передаваемый по свободному проводу, поможет Skype. Это может быть вашим решением, когда все остальное не работает.