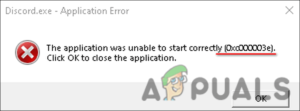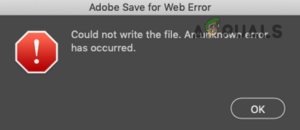Содержание:
- Решение 1: Запуск программы проверки системных файлов
- Решение 2: Проверка конфигурационных файлов
- Решение 3: Удаление файла конфигурации приложения
- Решение 4: Выполните чистую загрузку и удалите нежелательные приложения
- Решение 5: Создание новой локальной учетной записи
Ошибка «Configuration system failed to initialize» возникает, когда система не может правильно запустить какое-либо целевое приложение и сталкивается с такой ошибкой. На самом деле, это сообщение об ошибке является очень общим и коренится во множестве различных сценариев и случаев.

Обычно это происходит, когда вы пытаетесь запустить новое приложение или при загрузке компьютера. Это очень распространенная ошибка, и способы ее устранения варьируются от удаления некоторых приложений до изменения конфигурационных файлов. Известно, что некоторые сторонние приложения также могут вызвать проблему. Мы перечислили несколько различных обходных путей; посмотрите.
Примечание: Если эта ошибка возникает из-за .NET framework, рекомендуется удалить его и загрузить последнюю версию с официального сайта Microsoft, прежде чем выполнять все перечисленные ниже решения.
Решение 1: Запуск программы проверки системных файлов
Эта ошибка может возникать из-за плохих конфигураций, присутствующих на вашем компьютере. Когда компьютер сталкивается с этими ошибками, он не может выполнить операцию, которую выполняет; отсюда и сообщение об ошибке. Можно попробовать запустить сканирование SFC и проверить, нет ли нарушений целостности. Если они есть, мы можем запустить команду DISM для их устранения.
- Нажмите Windows + R чтобы запустить приложение «Выполнить. Введите «taskmgr» в диалоговом окне и нажмите Enter, чтобы запустить диспетчер задач вашего компьютера.
- Теперь нажмите на опцию Файл, которая находится в верхней левой части окна, и выберите «Запустить новую задачу» из списка доступных опций.

- Теперь введите «powershell» в диалоговом окне и проверить опция, под которой указано «Создайте эту задачу с привилегиями администратора«.

- Войдя в Windows Powershell, введите «sfc /scannow» и нажмите Введите. Этот процесс может занять некоторое время, поскольку все файлы Windows сканируются компьютером и проверяются на наличие поврежденных фаз.

- Если вы столкнулись с ошибкой, в которой Windows сообщает, что она нашла какую-то ошибку, но не смогла ее исправить, вам следует ввести «DISM /Online /Cleanup-Image /RestoreHealth«в PowerShell. Это позволит загрузить поврежденные файлы с серверов обновления Windows и заменить их. Обратите внимание, что этот процесс может занять некоторое время в зависимости от вашего интернет-соединения. Не отменяйте ни на каком этапе и дайте программе запуститься.
Если ошибка была обнаружена и устранена с помощью вышеуказанных методов, перезагрузите компьютер и проверьте, продолжает ли появляться ошибка.
Решение 2: Проверка конфигурационных файлов
Мы можем проверить, не генерируется ли эта ошибка конфигурационными файлами Microsoft Framework. Сайт .net framework содержит большую библиотеку классов, а также обеспечивает совместимость языков для нескольких различных приложений и языков. Многие приложения зависят от этого для запуска и выполнения задач в операционной системе Windows.
- Перейдите по следующему пути к файлу:
C:\Windows\Microsoft.NET\Framework64\v2.0.50727\CONFIG

- Щелкните правой кнопкой мыши на конфигурационном файле приложения, в котором возникла ошибка, и выберите пункт Отредактируйте (Вы можете использовать Notepad++ для более четкого просмотра конфигурационного файла вместо использования стандартного блокнота).

- Зайдя в файл конфигурации, убедитесь в том, что элемент конфигурации не удален первый ребёнок под заголовком <конфигурации> это «configSections«. Если вы получаете ошибку, возможно, дело не в этом. Если это так, удалите элемент конфигурации, присутствующий между родительским заголовком «configurations» и дочерним заголовком «configSections».

- Перезагрузите компьютер и проверьте, решило ли это проблему.
Решение 3: Удаление файла конфигурации приложения
Может возникнуть ситуация, когда файл конфигурации приложения, выдающего ошибку, поврежден. В этом случае мы можем удалить конфигурации и попробовать запустить приложение снова. Когда приложение запустится, оно автоматически создаст новые файлы конфигурации и, надеюсь, будет работать как ожидалось.
- Пройдите по следующим путям к файлам:
C:\Users\<Ваше имя пользователя>\AppData\Local
C:\Users\<Ваше имя пользователя>\AppData\Roaming
- В обоих случаях удалите файл конфигурации приложения. Вы можете удалить или переместить всю папку в новое место и переименовать ее (в случае, если вы захотите заменить ее обратно). Перезагрузите компьютер и проверьте, изменилась ли ситуация.

Решение 4: Выполните чистую загрузку и удалите нежелательные приложения
Мы можем попробовать чистую загрузку компьютера. Такая загрузка позволяет включить компьютер с минимальным набором драйверов и программ. Включены только основные службы, а все остальные службы отключены. Затем вы можете попробовать запустить приложение и проверить, включается ли оно как нужно. Если это так, вы можете включить все приложения/службы по очереди и определить, какое из них вызывает проблему. Как только вы определите приложение, вызвавшее проблему, вы можете удалить его.
Примечание: Существует множество отзывов пользователей, в которых говорится о наличии таких приложений, как «web companion», «ad adware» и т.д. которые вызывали проблему.
- Нажмите Windows + R запустить приложение «Запуск. Type «msconfig» в диалоговом окне и нажмите Enter.
- Перейдите на вкладку Services, расположенную в верхней части экрана. Проверить строка, в которой написано «Скрыть все службы Microsoft«. Как только вы нажмете на эту кнопку, все службы, связанные с Microsoft, будут отключены, оставив все сторонние службы.
- Теперь нажмите кнопку «Отключить все«, расположенную в самом низу в левой части окна. Теперь все сторонние службы будут отключены.
- Нажмите Применить сохранить изменения и выйти.

- Теперь перейдите на вкладку «Пуск» и нажмите на кнопку «Откройте диспетчер задач«. Вы будете перенаправлены в диспетчер задач, где будут перечислены все приложения/службы, которые запускаются при запуске компьютера.

- Выберите по очереди каждую службу и нажмите кнопку «Отключить» в правой нижней части окна.

- Теперь перезагрузите компьютер и проверьте, не появилась ли ошибка. Если этого не произойдет, значит, проблема была вызвана какой-то внешней программой. Просмотрите установленные программы и определите, какое приложение вызывает проблемы.
Решение 5: Создание новой локальной учетной записи
Если все вышеперечисленные решения не работают, можно попробовать создать новую локальную учетную запись на компьютере и проверить, сохраняется ли ошибка и там. Локальная учетная запись — это учетная запись, которая не связана с вашей электронной почтой Microsoft. Он содержит только имя пользователя и пароль. Мы проверяем проблемы на локальной учетной записи, чтобы убедиться, что текущая учетная запись, в которой вы работаете, не повреждена или имеет неправильные настройки. Если ошибка не относится к новой локальной учетной записи, вы можете перенести туда свои данные и безопасно удалить текущую учетную запись. Подробнее о том, как создать новую локальную учетную запись, вы можете узнать, прочитав статью /your-microsoft-account-wasnt-changed-to-a-local-account-0x80004005/.