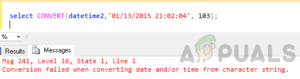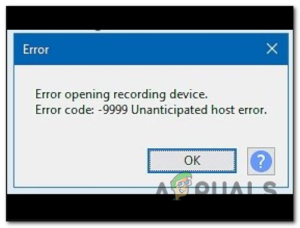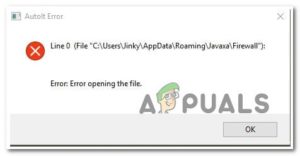Содержание:
- Что вызывает ошибку Task Scheduler Failed To Start Error Value 2147943785?
- Проверка состояния учетной записи
- Назначение прав пользователя
- Настройка планировщика задач
The планировщик задач не удалось запустить значение ошибки 2147943785 обычно связана с проблемами разрешения. Если вы когда-либо пытались запланировать задачу с помощью планировщика задач Windows, а она не запускается, то вы могли столкнуться с этой ошибкой. Это происходит из-за того, что пользователь не имеет назначение прав пользователя, который вошел в систему как пакетное задание. Эта ошибка всплывает с небольшим сообщением «Планировщик задач не смог запустить задачу «\Имя задачи» для пользователя «Domain\username». Дополнительные данные: Значение ошибки: 2147943785″.

Поэтому мы исследовали ее и обнаружили, что ошибка 2147943785 является ошибкой отказа в разрешении и возникает, когда есть несоответствие с разрешениями, предоставленными. К счастью, этот способ не так печально известен, как кажется, и не требует выполнения сложных действий по устранению неполадок. Вы можете легко исправить ошибку, выполнив потенциальные пошаговые инструкции по устранению неполадок, чтобы пройти мимо ошибки. Но прежде чем перейти к ее потенциальным решениям, давайте сначала узнаем о ее виновниках.
Что вызывает ошибку Task Scheduler Failed To Start Error Value 2147943785?
- Не назначены права пользователя– Было установлено, что отсутствие назначения прав пользователя является основным виновником этой ошибки. Если у пользователя нет соответствующего права на вход в систему, тогда Планировщик задач Windows выдает это сообщение об ошибке. Поэтому вы должны иметь соответствующие права пользователя, чтобы избежать подобных ошибок.
- Изменение пароля пользователя — В большинстве случаев было зафиксировано, что данная проблема может возникнуть при изменении пароля пользователя, который должен запустить запланированное задание. Если это сценарий, то вы можете решить проблему, настроив планировщик задач на остановку существующего экземпляра.
- Учетная запись заблокирована или деактивирована — Во многих случаях наблюдается, что если учетная запись заблокирована или не деактивирована, то это начинает вызывать проблемы, и вы, скорее всего, увидите, что запланированное задание не удалось запустить, и на экране появится сообщение об ошибке.
Теперь, когда вы знаете об основных причинах этой ошибки, вы легко сможете исправить ее в кратчайшие сроки.
Проверка состояния учетной записи
Самое первое, что предлагается для устранения ошибки, это проверить статус учетной записи, если он истек, заблокирован или деактивирован. Итак, если ваша учетная запись заблокирована или деактивирована, это, скорее всего, вызовет проблемы при установлении соединений, в результате чего вы не сможете войти в систему или получить доступ к ней.
Итак, предлагается проверить, все ли задачи запущены под вашей учетной записью и проверить, не заблокирована ли учетная запись или деактивирована. Кроме того, это не очень хорошая подготовка к использованию пользовательских учетных записей при настройке задач. Несмотря на это, вы также можете попробовать создать учетную запись службы, привязанную к запланированным задачам, а затем сделать так, чтобы срок действия пароля никогда не истекал.
Назначение прав пользователя
Большинство пользователей сообщают, что назначение права пользователя действительно решило проблему. Итак, если вы ищете постоянное и долговременное решение, попробуйте рассмотреть возможность использования «прикладного» пользователя. Но если вы используете свою собственную учетную запись, она может часто менять пароль, что приведет к повторному применению этого исправления. Однако использование «прикладной» учетной записи поможет вам решить проблему в корне.
Для этого выполните указанные ниже шаги:
- Выберите меню Пуск.
- Затем выберите опцию Административные инструменты.
- После этого найдите опцию Локальная политика безопасности и нажмите на него.

Локальная политика безопасности - Под Локальная политика безопасности найдите опцию Назначение прав пользователя и нажмите на нее.
- Теперь выберите опцию Войдите в систему как пакетное задание.

Нажмите на Вход в систему как пакетное задание - Наконец, добавьте пользователя в список и сохраните изменения.
Кроме того, вы также можете попробовать описанные ниже шаги, чтобы передать учетную запись пользователя для задачи, которая вызывает ошибку:
- Нажмите клавишу Windows + R для запуска диалогового окна Run и в поле Rub введите «taskschd.msc» и нажмите Enter, чтобы открыть Утилита планировщика задач.

Введите taskschd.msc в «Выполнить», чтобы открыть планировщик задач - Затем внутри Планировщик задач, перейдите к задаче, которая создает проблему, щелкните на ней правой кнопкой мыши, а затем выберите Properties из контекстного меню.

Просмотр свойств затронутой задачи - Далее в Свойства экран преувеличенного задания, выберите вкладку Общие. После этого перейдите в Параметры безопасности, а затем нажмите кнопку Изменить пользователя или группу.

Изменение используемого пользователя или группы - После этого внутри Выберите пользователя или группу введите Users, а затем щелкните на опции Check Names для проверки имени прикладного объекта.
- И как только «Пользователи» будут изменены на правильный адрес, нажмите Ok для сохранения изменений.

Изменение пользователя по умолчанию - Если вас попросили ввести учетные данные для аутентификации, укажите их для завершения операции.
- Теперь повторите процесс, который ранее вызывал ошибку, а затем проверьте, была ли она устранена.
Теперь, если вы находитесь на контроллере домена, вам просто нужно сделать это в групповой политике.
- Нажмите Windows + R и в окне запуска введите “gpedit.msc” и нажать Enter.

Открытие GPedit.msc - Теперь перейдите в окно Конфигурация компьютера и выберите опцию Параметры Windows
- Далее необходимо нажать на кнопку Параметры безопасности а затем нажмите на кнопку Локальные политики опция

- Утвердите параметры назначения прав пользователя, после чего войдите в систему как пакетное задание
- Затем добавьте домен, а затем имя пользователя и другую информацию, которую необходимо добавить.
Теперь проверьте, устранена ли ошибка, или перейдите к следующему возможному решению. Вы можете ознакомиться с нашей статьей о том, как исправить Планировщик задач Значение ошибки 2147943726.
Настройка планировщика задач
Как уже говорилось выше, возможны случаи, когда проблемы могут возникнуть из-за смены пароля. Итак, если вы обнаружили, что эта же причина применима и в вашем случае, попробуйте изменить конфигурацию Планировщик задач остановить существующий экземпляр.
Ниже приведено краткое руководство по выполнению этого действия:
- Откройте диалог «Выполнить», нажав клавиши Win+R. Затем введите «taskschd.msc» в поле и нажмите Enter, чтобы запустить Планировщик заданий.

Введите taskschd.msc в «Выполнить», чтобы открыть планировщик заданий - Теперь на Планировщик задач, найдите задачу, которая создает проблему, когда она будет найдена, щелкните на ней правой кнопкой мыши и выберите пункт «Свойства».

Просмотр свойств затронутой задачи - В разделе Свойства выберите пункт Настройки вкладку и измените выпадающее меню в нижней части на Остановите существующий экземпляр.

Изменение правила завершения задачи - Теперь нажмите на OK, затем повторите действие, которое ранее вызывало ошибку планировщика задач 2147943785, и проверьте, была ли решена проблема.
В основном, такие ошибки носят временный характер и долго не длятся. Однако иногда они становятся раздражающими, поскольку не позволяют запланировать задачу в планировщике задач Windows. Таким образом, такие проблемы должны быть решены в первую очередь. Здесь рекомендуется не забыть обновить политику через GPUPDATE/Force.
Я надеюсь, что этот блог будет вам полезен, так как он охватывает наиболее вероятные причины ошибки, а также потенциальные решения для устранения проблемы планировщика задач не удалось запустить значение ошибки 2147943785.