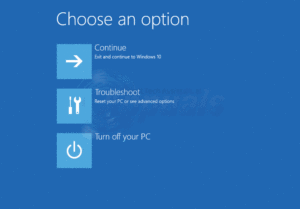После установки накопительного обновления Windows 11 многие пользователи обнаруживают, что их ПК застрял в цикле «Восстановление предыдущей версии Windows». Некоторые пользователи Windows 11 сталкиваются с этой проблемой при первом запуске после установки последнего обновления, в то время как другие сталкиваются с этой проблемой при попытке откатиться на Windows 10.

После тщательного изучения этой конкретной проблемы мы поняли, что на самом деле существует несколько различных основных причин, из-за которых может возникнуть эта проблема. Мы’ составили список потенциальных виновников ниже:
- Кэшированные данные, связанные с загрузкой – Если вам повезло, то проще всего решить эту проблему путем принудительного цикла питания и многократного перезапуска, пока вам не удастся выйти из цикла. Этот метод будет эффективен в тех ситуациях, когда проблема вызвана рядом плохо кэшированных данных, связанных с загрузкой.
- Поврежденные данные, связанные с загрузкой – Если вы ’ застряли в этом цикле и все ваши попытки загрузки в безопасном режиме приводят к одному и тому же коду ошибки, есть вероятность, что вы ’ имеете дело с каким-то типом повреждения, влияющим на данные bootrec. В этом случае вы сможете устранить проблему, выполнив операцию восстановления Bootrec из режима восстановления.
- Вмешательство сторонних производителей – Если вы столкнулись с этой ошибкой при попытке выполнить операцию отката, есть вероятность, что установке мешает сторонняя служба или процесс. Чтобы избежать этой проблемы, просто загрузите компьютер в безопасном режиме, прежде чем пытаться откатить операцию.
- Недавнее изменение системы – Если вы вдруг начали испытывать эту проблему после серьезного изменения системы (например, обновления драйверов, кумулятивного обновления Windows и т.д.) есть шанс, что вы сможете выйти из цикла ошибки, воспользовавшись утилитой System Restore (из меню Recovery).
- Поврежденные системные файлы – В некоторых случаях этот тип ошибки может быть косвенно вызван повреждением системных файлов. В этом случае необходимо выполнить восстановление запуска и посмотреть, будет ли решена проблема. Если проблема сохраняется, перейдите к развертыванию сканирования SFC и DISM.
- Невосстановимое повреждение системы – При определенных обстоятельствах вы можете столкнуться с подобной проблемой из-за проблемы, которая не может быть устранена обычным способом с помощью инструментов, входящих в комплект Microsoft. В этом случае единственным выходом будет выполнение операции сброса из безопасного режима или чистая установка предыдущей версии (если вы получили ошибку при попытке откатиться к предыдущей версии Windows).
Теперь, когда мы рассмотрели все возможные причины, по которым вы можете столкнуться с проблемой «Восстановление предыдущей версии Windows», давайте ’перейдем к ее устранению.
Ниже вы найдете ряд проверенных исправлений, которые другие пользователи успешно использовали для решения этой проблемы.
1. Загрузка после отключения питания
Если вам повезет, лучшим способом устранения этой проблемы будет принудительный цикл питания и перезагрузка компьютера, пока вы окончательно не выйдете из цикла. Эта стратегия будет работать в случаях, когда проблема вызвана последовательностью некорректно кэшированных данных, связанных с загрузкой.
Многие пострадавшие пользователи, которые также столкнулись с проблемой «Восстановление предыдущей версии Windows», подтвердили, что им удалось решить эту проблему, отключив питание настольного компьютера или ноутбука и подождав 30 секунд (или более), прежде чем снова попытаться включить его.
Примечание: Эта операция приведет к разрядке конденсаторов питания. Это гарантирует, что при следующем запуске системы не будет остатков кэшированных данных, которые использовались ранее.
Имейте в виду, что большинство пострадавших пользователей сообщили, что этот метод был эффективен только после 2-3 попыток.
Все, что вам нужно сделать, это выключить ваш компьютер (ноутбук или настольный компьютер) и убедиться, что он не находится в спящем режиме или в режиме гибернации. Затем отключите устройство от источника питания и подождите не менее 30 секунд, прежде чем пытаться запустить его снова.
После второй или третьей попытки вы должны увидеть, что ваша Windows загружается прямо на экране входа в систему. Если это подействовало в вашем случае, вы’успешно вышли из цикла «Восстановление предыдущей версии Windows».
Если этот способ не сработал в вашем случае, перейдите к следующему способу ниже.
2. Откат из безопасного режима
Если вы столкнулись с этой проблемой при попытке отката, возможно, установке мешает сторонняя служба или процесс. Чтобы избежать этой проблемы, запустите компьютер в безопасном режиме, прежде чем пытаться отменить какие-либо изменения.
Примечание: Существует множество потенциальных виновников, которые могут помешать операции отката, но чаще всего виновниками являются пакеты оптимизации системы и программы резервного копирования.
Если вы столкнулись с проблемой «Восстановление предыдущей версии Windows» при попытке отката с Windows 11 на Windows 10, но можете нормально загрузиться, вы можете предотвратить прерывание операции отката сторонними службами и сервисами, загрузившись в безопасном режиме.
Если вам кажется, что этот сценарий может быть применим, следуйте инструкциям ниже для получения конкретных указаний о том, как это сделать:
- Загрузите компьютер в обычном режиме.
- На главном экране нажмите на символ питания на экране регистрации, который вызывает проблему, затем удерживайте нажатой клавишу Shift клавиша Перезапустить.

Загрузка в меню восстановления Примечание: Ваш компьютер с Windows 11 перезагрузится из меню восстановления, если вы сделаете это.
- Когда ваш компьютер загружается в Меню восстановления, выберите Устранение неполадок на первом экране, чтобы войти в Дополнительные параметры опция.

Вход в меню Устранение неполадок - В Дополнительные параметры меню, выберите Параметры запуска из списка опций.

Доступ к меню «Параметры запуска - Если вы выберете этот вариант и подтвердите свое решение, ваш ПК немедленно перезагрузится на Настройки запуска страница.
- в Настройки запуска нажмите кнопку F4 или Num 4 клавиши для принудительной загрузки ПК в Безопасный режим.

Загрузка в безопасном режиме - После произнесения Да в окне подтверждения, подождите, пока Windows 11 Загрузка компьютера безопасный режим.
- После того как ПК успешно загрузится в безопасном режиме, нажмите кнопку клавиша Windows + R чтобы открыть Запустите диалоговое окно.
- В появившемся окне запуска введите ‘ms-settings:’ и нажмите Ctrl + Shift + Enter открыть меню Настройки с доступом администратора.

откройте меню «Настройки» в Windows 11 - Как только вы’окажетесь в Настройки меню, выберите Система в левом вертикальном меню.
- После этого перейдите к пункту Система Меню и выберите Восстановление из списка доступных вариантов.

Доступ к меню восстановления - Чтобы начать процедуру отката, перейдите к клавише Восстановление меню и выберите Вернуться назад по адресу Параметры восстановления.
- Выполните операцию в обычном режиме и проверьте, устранена ли проблема.
В случае, если проблема все еще возникает, перейдите к следующему способу, описанному ниже.
3. Используйте восстановление системы
Если эта проблема появилась после крупного изменения системы (например, обновления драйверов или кумулятивного обновления Windows), вы можете освободиться от цикла ошибок, используя программу «Восстановление системы» (из меню «Восстановление»).
Если этот сценарий кажется вам применимым, воспользуйтесь функцией Восстановление системы (встроенный инструмент Microsoft) позволит вам вернуть состояние вашего ПК к тому моменту, когда эта проблема не возникала.
По умолчанию каждая установка Windows запрограммирована на сохранение регулярных снимков системы в случае важных системных событий (таких как важные обновления системы, новые итерации драйверов, установка приложений и т.д.).). Если только вы не изменили поведение System Restore по умолчанию или не используете пакет оптимизаторов системы, у вас должно быть много точек восстановления на выбор.
Важно: Но прежде чем начать, имейте в виду, что после завершения этой процедуры вы потеряете все изменения, которые вы внесли в систему с момента создания снимка восстановления. Сюда входят все установленные программы, игры и другие обновления системы, которые произошли в течение этого периода времени.
Если этот сценарий кажется вам применимым, следуйте приведенным ниже инструкциям, чтобы использовать восстановление системы из безопасного режима:
- На главном экране нажмите на символ питания на экране регистрации, который вызывает проблему, затем, удерживая нажатой клавишу Shift клавиша при нажатии Перезапустите.

Загрузка в меню восстановления Примечание: Ваш ПК с Windows 11 перезагрузится из меню восстановления, если вы это сделаете.
- Когда ваш ПК загружается в режиме Меню восстановления, выберите Устранение неполадок на первом экране, чтобы войти на Дополнительные параметры вариант.

Доступ к меню «Устранение неполадок - В Дополнительные параметры меню, выберите Настройки запуска из списка опций.

Доступ к меню «Параметры запуска - Если вы выберете эту опцию и подтвердите свое решение, ваш компьютер будет перезагружен немедленно на странице Параметры запуска страница.
- Когда в Параметры запуска нажмите кнопку F4 или Num 4 клавиши, чтобы заставить ваш ПК загрузиться в Безопасный режим.

Загрузка в безопасном режиме - После произнесения Да в поле подтверждения, подождите, пока Windows 11 Загрузка компьютера Безопасный режим.
- Чтобы запустить диалоговое окно «Выполнить», нажмите кнопку клавиша Windows + клавиша R.
- Чтобы получить доступ к Восстановление системы меню, введите ‘rstrui’ и нажмите Введите.

Откройте утилиту «Восстановление системы - После того как вы’ вышли за пределы меню Восстановление системы страницу, нажмите Далее чтобы перейти к следующему меню.

Использование утилиты «Восстановление системы - Начните с установки галочки в поле с надписью Показать больше точек восстановления когда вы перейдете к следующему экрану.
- Начните с проверки дат каждой сохраненной точки восстановления и выберите ту, которая старше момента возникновения проблемы.

Показать другие точки восстановления Примечание: Если вы хотите избежать потери большого количества данных, выбирайте точки восстановления более чем месячной давности.
- Чтобы перейти к последнему меню, выберите подходящую точку восстановления системы, а затем нажмите Next.
- Утилита будет готова к использованию после того, как вы достигнете этой фазы. Чтобы начать процедуру, просто нажмите Завершить и подождите, пока она запустится.
- Далее, через несколько секунд вам потребуется перезагрузка. Выполните эту инструкцию и дождитесь завершения следующего запуска.

Запуск процесса восстановления системы - После успешного использования восстановления системы для возврата состояния ПК к дате, когда «Восстановление предыдущей версии Windows» не происходило, перезагрузите ПК и проверьте, устранена ли проблема.
Если этот метод не применим в вашем случае или не помог решить проблему, перейдите к следующему методу ниже.
4. Выполните восстановление запуска
В редких случаях подобная проблема может быть вызвана косвенным повреждением файлов, влияющим на системные файлы. В этом случае первым делом следует запустить восстановление запуска, чтобы определить, была ли устранена проблема.
В этом случае вы сможете решить проблему, запустив операцию восстановления запуска.
Примечание: Восстановление запуска — это решение для восстановления Windows, которое устраняет большинство типичных системных проблем, препятствующих загрузке вашей установки Windows. Это приложение (как и любое другое автоматизированное средство устранения неполадок Windows) поставляется с набором опций автоматического восстановления, которые могут быть использованы при обнаружении возможной ситуации.
Однако, поскольку вы’вряд ли сможете нормально запуститься, вам’придется использовать меню восстановления, чтобы инициировать операцию восстановления запуска.
Если этот сценарий применим, следуйте приведенным ниже инструкциям, чтобы развернуть операцию Startup Repair:
- Запустите компьютер и подождите, пока не дойдете до страницы входа в систему, на которой появляется проблема. Затем, нажав и удерживая кнопку Shift при нажатии на кнопку Перезапустить, нажмите на символ питания.

Загрузитесь в меню Recovery Примечание: Это потребует перезагрузки компьютера в режиме восстановления.
- Когда ваш компьютер с Windows 11 перезагрузится, перейдите к пункту Восстановление Меню и выберите Устранение неполадок в появившемся контекстном меню.

Войдите в меню Устранение неполадок - Выберите Восстановление при запуске из списка доступных вариантов после того, как вы’ введете Troubleshoot вкладка.

Развертывание операции восстановления запуска - Следуйте инструкциям на экране для запуска и завершения операции восстановления запуска после того, как вы’ вошли на страницу восстановления запуска.
- После завершения процедуры перезагрузите компьютер в последний раз, чтобы определить, была ли решена проблема.
Если вы’все еще испытываете те же проблемы, что и раньшеВосстановление предыдущей версии Windows» ошибка даже после выполнения вышеприведенных инструкций, перейдите к следующему методу ниже.
5. Развертывание сканирования SFC и DISM из режима восстановления
Если описанная выше процедура не сработала, следующим важным шагом будет выполнение сканирования DISM и SFC в быстрой последовательности.
SFC (System File Checker) — это полностью локальная утилита, которая исправляет неисправные файлы, заменяя их здоровыми копиями из локально хранящегося архива.
DISM (службы развертывания и развертывания образов) использует подкомпонент WU для получения здоровых замен для поврежденных файлов, которые необходимо заменить. Хотя этот метод превосходит SFC, его эффективность может снизиться, если повреждение затронуло субкомпонент, на который полагается DISM.
Поскольку эти две программы работают по-разному, мы рекомендуем запустить оба сканирования SFC и DISM в быстрой последовательности, чтобы увеличить шансы на устранение поврежденного экземпляра, который’ создает проблему.
Начните с запуск сканирования SFC а затем терпеливо дождитесь завершения процедуры.

Примечание: Прерывание процесса до его завершения может привести к логическим ошибкам на вашем HDD/SSD, что может привести к дальнейшим проблемам.
После завершения процесса перезагрузите компьютер и дождитесь завершения следующего запуска запуск DISM-сканирования.

Примечание: Для эффективного завершения DISM вы должны быть подключены к стабильной сети. Перед началом этой операции убедитесь, что вы подключены к стабильной сети.
Перезагрузите компьютер после завершения второго сканирования, чтобы определить, был ли завершен процесс при следующем запуске компьютера.
Если проблема не устранена, перейдите к следующему способу, описанному ниже.
6. Развертывание Bootrec из режима восстановления
Если вы попали в эту петлю и все ваши попытки загрузиться в безопасном режиме приводят к одной и той же ошибке, вы, вероятно, имеете дело с повреждением данных bootrec. В этой ситуации выполнение операции восстановления Bootrec из режима восстановления должно решить проблему.
Примечание: Bootrec.exe — это приложение Windows, которое может восстановить главную загрузочную запись, последовательность загрузки и данные конфигурации загрузки. Любой из этих пунктов может быть виноват в проблеме, которую вы испытываете в настоящее время.
После того как вы готовы приступить к работе, следуйте приведенным ниже инструкциям, чтобы выполнить операцию восстановления Bootrec из режима восстановления:
- Прежде чем начнется цикл загрузки, вставьте установочный диск.
- Затем, когда появится запрос, нажмите любую клавишу для загрузки с него.
- Когда вы попадете в первое окно установки Windows, перейдите в правый или левый нижний угол, в зависимости от вашей версии Windows, и выберите Восстановите свой компьютер.

Восстановите свой компьютер - Вы попадете на страницу Дополнительные параметры меню сразу.
- Там выберите Устранение неполадок из выпадающего меню, затем Командная строка из списка опций.

Открыть командную строку - Чтобы восстановить все данные конфигурации загрузки, откройте окно Command Prompt и введите в нем следующие команды, нажимая Enter после каждой команды:
bootrec.exe bootrec.exe /fixmbr bootrec.exe /fixboot bootrec.exe /scanos bootrec.exe /rebuildbcd
- Все данные конфигурации загрузки должны быть восстановлены после правильного завершения всех команд.
- Перезагрузите компьютер и проверьте, завершилась ли процедура загрузки, чтобы определить, была ли решена проблема.
Если вы’ все еще имеете дело с тем же «Восстановление предыдущей версии Windows», перейдите к следующему ниже методу.
7. Перезагрузите ПК с помощью функции Keep my files
Если ни один из вышеперечисленных методов не помог вам, сброс настроек Windows 11 с возможностью сохранения личных файлов — это крайняя мера, которая помогла ряду пользователей в конечном итоге вылечить эту ошибку.
Имейте в виду, что это не то же самое, что операция восстановления или установки. Эта операция восстановит настройки Windows по умолчанию, удалив все поврежденные файлы, которые могут быть причиной такого поведения.
Примечание: Все остальное (включая игры и приложения) будет стерто, за исключением личных данных (документы, личные носители и так далее).
Выполните следующие процедуры, чтобы сбросить настройки компьютера с Windows 11 с возможностью сохранения личных файлов, если у вас нет других альтернатив и вы понимаете последствия этого.
Вот’ что вам нужно сделать:
- Если вы столкнулись с зацикливанием загрузки при запуске, просто сделайте три последовательных прерывания системы (включив компьютер в середине цикла загрузки).
Примечание: Это заставит ваш ПК войти в меню Recovery без совместимого установочного носителя. - Подождите, пока ваш компьютер войдет в Восстановление меню, а затем выберите Устранение неполадок из списка вариантов.

Доступ к вкладке «Устранение неполадок - Выберите Перезагрузите этот ПК из списка возможных вариантов в Устранение неполадок меню.
- Далее, из Перезагрузите этот ПК экрана, нажмите на Сохраните мои файлы.

Переустановка с опцией «Сохранить мои файлы - Выполните оставшиеся шаги, чтобы начать процедуру перезагрузки, затем дождитесь ее завершения.
- Проверьте, успешно ли завершен следующий запуск.
Если вы все еще сталкиваетесь с проблемой «Восстановление предыдущей версии Windows», перейдите к следующему способу ниже.
8. Чистая установка предыдущей версии Windows
В некоторых ситуациях вы можете столкнуться с этой трудностью в результате проблемы, которую невозможно решить с помощью инструментов, предоставляемых Microsoft. В этом случае единственным вариантом является перезагрузка в безопасном режиме или чистая установка предыдущей версии (если вы получили ошибку при попытке откатиться к предыдущей версии Windows).
В этом случае единственным приемлемым действием является очистка и установка предыдущей версии Windows вручную.
Here’s a руководство, которое поможет вам очистить и установить Windows 11.