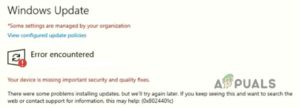Некоторые пользователи Windows 10 и Windows 11 сообщают, что они постоянно получают 0xC002001B код ошибки при попытке установить ожидающее обновление для компонента Microsoft Store. Подавляющее большинство пользователей сообщают, что проблема сохраняется даже после перезагрузки компьютера.

После тщательного изучения этой проблемы мы поняли, что существует несколько различных сценариев, которые могут быть причиной данного кода ошибки. Вот краткий список виновников, на которых следует обратить внимание при устранении ошибки 0xC002001B Microsoft Store Error Code:
- Несоответствие общего приложения Store – Если причина, по которой вы испытываете код ошибки Microsoft Store 0xC002001B, уже охвачена стратегией автоматического ремонта, запуск программы устранения неполадок Windows Store Apps Troubleshooter должен позволить вам легко устранить проблему.
- Плохое обновление Windows – Имейте в виду, что наиболее распространенным сценарием, который в конечном итоге вызовет эту проблему, является плохое обновление Windows, которое Microsoft начала устанавливать 10 мая. Данное обновление в конечном итоге вызвало эту ошибку, поскольку оно косвенно препятствовало некоторым службам аутентифицировать учетные записи машин на клиентах (требуется при выполнении определенных задач в Store). С тех пор Microsoft выпустила исправление для этой проблемы, поэтому примените его, просто установив все ожидающие обновления, доступные в Windows Update.
- Не установлено исправление MSU (Windows 10) – Если вы столкнулись с этой проблемой на Windows 10, первое, что вам следует сделать, это попытаться установить исправление KB5015020 MSU. Многие пользователи подтвердили, что им удалось решить проблему, просто установив это обновление вручную.
- Устаревшие приложения Магазина – Если вы видите эту ошибку при попытке открыть определенные приложения Магазина (UWP-приложения), есть вероятность, что эта ошибка возникает из-за отсутствия обновления UWP-приложения. Если этот сценарий применим, вы можете устранить эту проблему, обновив все доступные приложения Магазина.
- Приложение «Магазин» снято с регистрации – По словам многих пострадавших пользователей, вы также можете столкнуться с этой проблемой, если приложение Windows Store было снято с регистрации. Если этот сценарий применим, вы можете решить проблему, перерегистрировав приложение Windows Store для всех учетных записей.
- Поврежденный компонент Магазина Windows – Существуют определенные ситуации, когда эта проблема возникает из-за повреждения файла кэша Microsoft Store или локальной папки установки. При устранении неполадок в этом конкретном случае начните с установки WSreset.выполните команду exe или выполните сброс настроек из меню GUI Microsoft Store, если проблема сохраняется.
- Поврежденная папка LocalCache – По словам многих пострадавших пользователей, вы можете столкнуться с этой проблемой в сценариях, когда папка LocalCache Microsoft Store содержит поврежденные данные, которые косвенно влияют на установку ожидающих обновлений. В этом случае вы, скорее всего, сможете устранить проблему, вручную очистив папку LocalCache.
- Служба установки Microsoft Store отключена – Другой сценарий, который может вызвать такое поведение, — это когда основная служба, отвечающая за установку обновлений инфраструктуры (Microsoft Store Install Service), отключена на экране «Службы». Если этот сценарий применим, вы можете убедиться, что служба установки Microsoft Store включена.
- Поврежденная учетная запись Windows – Как выяснилось, эта проблема может быть вызвана повреждением системного файла, которое влияет на текущую учетную запись. Чтобы решить эту проблему, создайте новую учетную запись пользователя и проверьте, решена ли проблема.
- Сломанный компонент обновления Windows – Если вы ’испытываете ошибку KB5011831 только при попытке установить ожидающее обновление для Microsoft Store, есть вероятность, что вы ’имеете дело с каким-то повреждением, влияющим на компонент Windows Update. В этом случае вы можете либо обойти проблему, попытавшись установить ожидающее обновление вручную (через Microsoft Update Catalog), либо попытаться исправить компонент, выполнив восстановительную установку.
1. Запустите средство устранения неполадок приложения Store
Если автоматизированный подход к исправлению уже устранил причину кода ошибки Microsoft Store 0xC002001B, запуск программы устранения неполадок приложений Windows Store Apps Troubleshooter должен позволить быстро решить проблему.
Помните, что все родные программы, работающие на универсальной платформе Windows (UWP), имеют общие требования с основным компонентом магазина (Microsoft Store).
В некоторых ситуациях (после неудачного обновления, после повреждения файлов) – в таких ситуациях лучше всего запустить средство устранения неполадок Windows Apps Troubleshooter и позволить компоненту автоматического восстановления решить проблему.
Примечание: Windows Apps Troubleshooter — это компонент ремонта с массой автоматизированных стратегий ремонта, которые можно использовать, если обнаружен узнаваемый сценарий.
Если вы еще не сделали этого, запустите средство устранения неполадок Windows App Troubleshooter и примените рекомендованное средство для исправления любых общих зависимостей, используя приведенные ниже процедуры:
- Нажмите кнопку клавиша Windows + R чтобы открыть окно Запустить диалоговое окно.
- Затем в текстовом поле введите ‘ms-settings:troubleshoot’ и нажмите Введите чтобы открыть Устранение неполадок вкладка Настройки меню.

Доступ к меню устранения неполадок - Перейдите к правой панели Устранение неполадок окно, затем выберите Другие средства устранения неполадок в нижней части экрана.
- Прокрутите до самого низа экрана в выделенных Другие средства устранения неполадок меню и нажмите кнопку Запустите кнопку, связанную с Windows Store Apps.

Запуск средства устранения неполадок - После того как вы откроете приложением Windows Store Устранение неполадок, дождитесь окончания первоначального сканирования, чтобы узнать, было ли найдено подходящее решение.
- Если вам предоставлен метод исправления, выберите его и нажмите кнопку Применить это исправление.

Применить исправление Примечание: В зависимости от указанного типа ремонта, вам может потребоваться выполнить ряд ручных инструкций для завершения задачи.
- Перезагрузите компьютер Windows после успешного применения исправления, чтобы определить, была ли проблема решена.
Если вы’все еще не можете обойти Магазин Windows 0xC002001B ошибку, перейдите к следующему способу ниже.
2. Установка ожидающего исправления Windows Update
Помните, что наиболее вероятной причиной этой проблемы является неисправное обновление Windows, которое Microsoft начала распространять 10 мая.
Примечание: Данное обновление привело к возникновению этой проблемы, поскольку оно остановило некоторые службы от проверки подлинности учетных записей машин на клиентах непрямым способом (требуется при выполнении определенных задач в Магазине).
С тех пор компания Microsoft разработала решение этой проблемы, которое вы можете применить, просто установив все ожидающие обновления из Windows Update.
Итак, прежде чем делать что-либо еще, перейдите в окно Windows Update и убедитесь, что все ожидающие обновления (особенно накопительные и функциональные) были установлены. Если компания Microsoft недавно выпустила средство устранения этой проблемы, применение всех ожидающих обновлений должно немедленно решить проблему.
Если вы оказались в такой ситуации, выполните следующие действия, чтобы установить все ожидающие обновления Windows на вашей установке Windows:
- Нажмите кнопку клавиша Windows + R чтобы открыть окно Запустите диалоговое окно.
- Чтобы запустить Запустить в диалоговом окне введите ‘ms-settings:windowsupdate’ и нажмите Войти как только появится Запустите окно.

Откройте компонент Windows Update - Когда Контроль учетных записей пользователей появится запрос, выберите Да чтобы предоставить доступ администратора.
- Прокрутите вниз правую панель на странице Обновление Windows экран и нажмите Проверить наличие обновлений.

Проверьте наличие обновлений - После завершения первого сканирования установите все ожидающие обновления (в соответствии с инструкциями) и перезагрузите компьютер при появлении запроса.
- После восстановления загрузки компьютера повторите действие, которое вызвало 0xC002001B код ошибки и проверьте, устранена ли проблема.
Если проблема все еще не устранена, перейдите к следующему способу ниже.
3. Установите исправление KB5015020 MSU вручную (только для Windows 10)
Если у вас возникли проблемы с этим на Windows 10, первое, что вы должны попробовать, это установить обновление KB5015020 исправление MSU. Большое количество людей подтвердили, что ручное применение этого обновления устранило проблему.
В случае, если этот сценарий кажется применимым, начните с доступа к этому официальную ссылку для загрузки MSU, чтобы начать загрузку обновления KB5015020 для Windows 11.
После завершения загрузки перейдите к месту, где вы ранее загрузили исправление MSU, щелкните его правой кнопкой мыши и выберите пункт Запустить от имени администратора.

Далее следуйте инструкциям на экране для завершения установки исправления, по окончании этой операции перезагрузите компьютер.
Примечание: После установки этого исправления вы должны были эффективно справиться с ошибкой 0xC002001B.
Если проблема не исчезла, перейдите к следующему способу ниже.
4. Обновление приложений магазина (Windows 11)
Если у вас возникла эта проблема при попытке открыть определенные приложения Магазина (UWP-приложения), это’ скорее всего, связано с отсутствием обновления UWP-приложений. Если этот сценарий применим к вам, вы можете решить проблему, обновив все приложения Магазина.
Вы можете сделать это вручную, но наша рекомендация — сделать это массово, переустановив весь пакет приложений Магазина Windows.
Следует ожидать, что эта проблема может возникнуть в некоторых случаях в результате проблемы с пакетом приложений, которая затрагивает весь парк UWP-приложений. В большинстве случаев подобные ситуации не удается устранить простым сбросом главного компонента Магазина из меню пользовательского интерфейса Windows.
Если вы оказались в такой ситуации, лучше всего запустить команду (с правами администратора), которая удалит пакет приложений Microsoft Store со всех учетных записей и потребует чистой переустановки.
В приподнятом окне Powershell используйте специальную команду Get-AppxPackage команда для этого. Другие пользователи, у которых была такая же проблема, сообщили, что переустановка пакета программ Windows Store через программу Windows Terminal полностью устранила проблему.
Важно: Данный метод подтвердил свою эффективность только на Windows 11.
Вот’ что вам нужно сделать:
- Чтобы получить доступ к контекстному меню панели задач’, нажмите кнопку клавиша Windows + X.
- В контекстном меню панели задач выберите пункт Терминал Windows (администратор) из доступных вариантов.

Откройте приложение «Терминал Windows - Когда Контроль учетных записей пользователей (UAC) панель подскажет вам, выберите Да для предоставления доступа администратора.
- Введите или вставьте следующую команду в открывшемся окне Терминал Windows интерфейс и нажмите Введите чтобы запустить его:
Get-AppXPackage *WindowsStore* -AllUsers | Foreach {Add-AppxPackage -DisableDevelopmentMode -Register "$($_.InstallLocation)\AppXManifest.xml"} - Перезагрузите компьютер после успешной обработки команды и дождитесь завершения следующего запуска, прежде чем пытаться выполнить то же действие, которое привело к сбою в списке Microsoft Store.
Если проблема сохраняется, перейдите к следующему возможному решению.
5. Перерегистрировать приложение Store
Эта проблема также может возникнуть, если программное обеспечение Windows Store было снято с регистрации, согласно нескольким пострадавшим клиентам. В этом случае проблему можно решить, перерегистрировав приложение Windows Store для всех учетных записей.
В этой ситуации вы сможете решить проблему, перерегистрировав приложение Store с помощью Powershell. Несколько пользователей Windows 11 и Windows 10, которые страдали от проблемы 0xC002001B, подтвердили, что это решение работает.
Вот’как перерегистрировать приложение Store с помощью приподнятого окна Powershell:
- Чтобы запустить Запустите нажмите кнопку клавиша Windows + R.
- Введите ‘powershell’ во вновь открывшемся окне нажмите Ctrl + Shift + Enter чтобы запустить повышенный Powershell в окне.

Доступ к окну Powershell - В UAC (Контроль учетных записей пользователей) нажмите Да, чтобы разрешить его открытие с доступом администратора.
- Внутри повышенного Powershell В окне Powershell введите следующую команду и нажмите Enter, чтобы перерегистрировать приложение «Магазин» Магазин Windows компонент:
Get-AppXPackage *WindowsStore* -AllUsers | Foreach {Add-AppxPackage -DisableDevelopmentMode -Register "$($_.InstallLocation)\AppXManifest.xml"} - Перезагрузите компьютер после ввода команды и посмотрите, будет ли проблема устранена при следующем запуске системы.
Если ошибка 0xC002001B появляется снова, перейдите к следующему возможному решению ниже.
6. Сброс компонента Магазина Windows
Плохо кэшированные данные, вероятно, являются наиболее типичной причиной такого поведения Microsoft Store в Windows 11 и Windows 10.
Несмотря на то, что кэшированные файлы необходимы для установки Microsoft Store (они улучшают время реакции и общую скорость), их удаление не вызовет никаких проблем с компонентом магазина – в конце концов, вы не можете’ эффективно использовать Windows Store, если у вас’ есть эта проблема.
К счастью, вам не придется делать это вручную; вместо этого вы можете использовать WSReset.exe, приложение для устранения неполадок, чтобы сбросить и очистить Windows Store, не затрагивая настройки учетной записи и не удаляя установленные приложения.
Достаточно выполнить эту утилиту в среде с административными возможностями, и все поврежденные кэшированные данные, которые могут влиять на поведение Windows Store, будут удалены.
Чтобы использовать WSreset.exe приложение, чтобы очистить Windows Кэш Store и обновите компонент Store, выполните следующие действия:
- Чтобы запустить Выполнить диалоговое окно, нажмите клавиша Windows + R.
- Введите ‘wsreset.exe’ в текстовой подсказке в Запустить нажмите кнопку Ctrl + Shift + Enter чтобы запустить инструмент с правами администратора.

Развертывание WSreset.команда exe - Когда вы’ получите запрос Контроль учетных записей пользователей нажмите кнопку Да предоставить доступ администратора.
- Внутри поднятой командной строки автоматически запустите утилиту и очистите кэшированные данные вашего Windows Store установка.
- Через 10 секунд или около того (в зависимости от возможностей вашего хранилища) окно автоматически закроется и откроется Microsoft Store.
- Снова откройте Microsoft Store и повторите действие, которое привело к появлению ошибки, чтобы проверить, была ли решена проблема.
Если та же ошибка 0xC002001B все еще возникает, перейдите к следующему способу ниже.
7. Очистите папку LocalCache вручную
По словам многих пострадавших клиентов, вы можете столкнуться с этой проблемой, если в папке LocalCache Microsoft Store’ содержатся поврежденные данные, которые мешают установке ожидающих обновлений. В этом сценарии ручная очистка папки LocalCache должна решить проблему.
Если вы’ все еще не можете заставить ошибку исчезнуть (даже после выполнения процедуры wsreset), следуйте приведенным ниже инструкциям, чтобы вручную очистить папку кэша Магазина Windows:
- Убедитесь, что компонент Windows Store полностью отключен.
- Чтобы запустить Запустите диалогового окна, нажмите кнопку клавиша Windows + R.
- Введите ‘%APPDATA%’ в текстовое поле в окне Выполнить, затем нажмите кнопку Ctrl + Shift + Enter раскрыть секрет AppData папка.

Получите доступ к папке Appdata - Перейдите в следующее место в папке AppData:
C:\Users\User_name\AppData\Local\Packages \Microsoft.WindowsStore_8wekyb3d8bbwe\
- Далее щелкните правой кнопкой мыши на LocalCache и выберите в выпадающем меню пункт Удалить.

Удалите локальный кэш Примечание: Компонент Store автоматически восстановит эту папку при следующем запуске программы, поэтому ее удаление не повлечет за собой никаких последствий.
- После удаления папки LocalCache перезапустите Microsoft Store и убедитесь, что ошибка устранена.
Если вы’ все еще испытываете трудности с тем же самым 0xc002001b, перейдите к следующему способу ниже.
8. Включите службу установки Microsoft Store
Другая возможность заключается в том, что основная служба, отвечающая за развертывание обновлений инфраструктуры (Microsoft Store Install Service) был деактивирован из панели «Службы». Если эта ситуация относится к вам, убедитесь, что служба установки Microsoft Store включена.
Посмотрите на страницу «Службы», чтобы убедиться, что эта служба действительно деактивирована, прежде чем отбросить возможного виновника проблемы.
Примечание: Ряд программных пакетов для оптимизации системы может временно останавливать эту службу для экономии системных ресурсов.
Чтобы служба Microsoft Store Install была включена, выполните следующие действия:
- Чтобы запустить Запуск диалоговое окно, нажмите ключ Windows + R.
- Далее введите ‘службы.msc’ в текстовое поле и нажмите Ctrl + Shift + Enter чтобы ввести Службы панель с Администратор зайдите на.

Откройте окно Службы - Начните искать Служба установки Microsoft Store служба, как только вы’окажетесь в Службы страница.
- Как только вы’нашли его, щелкните правой кнопкой мыши и выберите Запустите из появившегося контекстного меню.

Запустите службу Microsoft Store Install - Как только служба будет включена, повторите действие, которое вызвало ошибку 0xc002001b ошибку и посмотреть, устранена ли проблема.
Если проблема все еще возникает, перейдите к следующему потенциальному исправлению ниже.
9. Установите обновление KB5011831 вручную
Если вы получаете проблему KB5011831 только при попытке установить ожидающее обновление из Microsoft Store, скорее всего, вы имеете дело с повреждением компонента Windows Update. В этом случае одним из способов решения проблемы является ручная установка ожидающего обновления (с помощью кнопки Microsoft Update Catalog).
Примечание: Этот подход доказал свою работоспособность как в Windows 10, так и в Windows 11.
Учитывая это, выполните следующие шаги, чтобы вручную установить все ожидающие обновления KB5011831 через инфраструктуру MUC:
- Откройте ваш любимый браузер и перейдите на страницу главную страницу каталога Microsoft Update Catalog (MUC)’.
- Используйте опцию поиска в Корневой каталог MUC чтобы найти обновление, которое не работает в ваших условиях (например KB5011831).

Найдите сбойное обновление - Просмотрите полученные результаты и выберите необходимые версии обновлений для применения, принимая во внимание текущую архитектуру ОС и версии Windows.

Установить правильное обновление - Когда вы определите, какое обновление совместимо с вашей системой, нажмите кнопку Скачайте значок рядом с ним.
- После завершения загрузки откройте Проводник файлов и перейдите в место, где было сохранено обновление (скорее всего, в папке Загрузить папка).
- Как только вы’нашли правильное местоположение, щелкните правой кнопкой мыши на .ini файл и выберите в контекстном меню пункт Установить.

Установите нужное обновление - Следуйте оставшимся указаниям на экране, чтобы завершить установку обновления Windows, которое ранее не удавалось установить.
- Перезагрузите компьютер в последний раз и проверьте, устранена ли проблема.
Если метод все еще не исправлен, перейдите к следующему потенциальному исправлению ниже.
10. Создание новой учетной записи пользователя
Как оказалось, некоторые формы повреждения системных файлов, которые влияют на текущую учетную запись, под которой вы вошли в систему, также могут вызвать эту проблему. Чтобы устранить эту проблему, создайте новую учетную запись пользователя и проверьте, исправлена ли проблема.
Несколько клиентов, у которых были проблемы с открытием игр, сообщили, что проблема была устранена после перехода на локальную учетную запись Microsoft.
Важно: Обратите внимание, что это действие удалит все поврежденные зависимости, связанные с вашим текущим профилем пользователя.
Если вы еще не пробовали это сделать, следуйте приведенным ниже инструкциям, чтобы создать новую учетную запись пользователя в попытке обойти ошибку 0xc002001b:
- Чтобы запустить диалоговое окно запуска, нажмите кнопку клавиша Windows + R.
- Затем в текстовом поле введите ‘ms-settings:otherusers’ и нажмите Введите чтобы ввести Семья & Другие люди на вкладке Настройки приложение.

Зайдите на вкладку «Другие пользователи - Прокрутите вниз до пункта Другие пользователи’ выберите вкладку Семья & другие пользователи меню и выберите Добавить другого пользователя на этот ПК.
- Выполните оставшиеся шаги для создания новой учетной записи, затем перезагрузите компьютер и войдите в систему с только что созданной учетной записью Windows и посмотрите, удалось ли вам преодолеть ошибку 0xC002001B.
Если проблема не исчезла даже после перехода на другую учетную запись, перейдите к следующему способу ниже.
11. Выполните восстановительную установку
Если ни один из вышеперечисленных способов не помог, единственным вариантом является ядерный метод и замена всех затронутых зависимостей системных файлов на здоровые альтернативы.
Если вы имеете дело с повреждением системных файлов, единственная альтернатива — выполнить чистую установку или восстановительную установку (обновление на месте).
- Восстановительная установка (обновление на месте) – Если у вас есть возможность, вот наш официальный совет, если вы’застряли в этой ситуации. При восстановительной установке (обновлении на месте) будут затронуты только системные файлы (с сохранением ваших личных файлов и пользовательских настроек) & игры)
- Чистая установка – Если затронуты определенные процессы ядра, чистая установка может быть лучшей альтернативой, но ее недостатком является стирание всех личных данных, сохраненных на диске ОС. Однако следует помнить, что при использовании этого способа вы потеряете всю свою личную информацию.
12. Обновить до Windows 11 (если применимо)
Если вы’ зашли так далеко и’ все еще не можете обойти ошибку 0xc002001b, и вы’ используете Windows 10, последнее, что вы можете сделать, это обновить систему до Windows 11.
Многие пользователи подтверждают, что переход на последнюю итерацию Windows означает, что ошибка 0xc002001b, связанная с компонентом Windows Store, была окончательно устранена.
Если вы’ ищете конкретные инструкции по обновлению до Windows 11, следуйте этой статье.