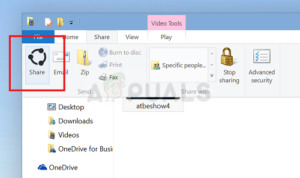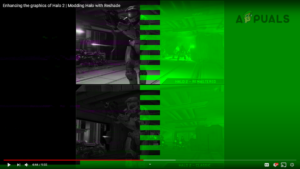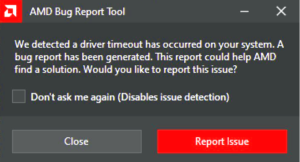Некоторые пользователи Windows сообщают, что у них возникает ошибка “Ваш принтер столкнулся с неожиданной проблемой конфигурации” ошибку каждый раз, когда они пытаются напечатать что-то на локально подключенном принтере. В некоторых случаях эти коды ошибок могут появляться вместе с сообщением: 0x80070002, 0x80040154. Проблема не является эксклюзивной для определенной версии Windows, поскольку, по сообщениям, она проявляется на Windows 7, Windows 8 и Windows 10.

Что вызывает ошибку ‘Неожиданная проблема конфигурации’ у некоторых принтеров?
Мы исследовали эту конкретную проблему, изучив различные отчеты пользователей и стратегии ремонта, которые обычно использовались для устранения неполадок и решения проблемы пользователями, оказавшимися в аналогичной ситуации. По результатам нашего расследования, существует несколько различных сценариев, которые, как известно, вызывают это конкретное сообщение об ошибке:
- Глючит вход в принтер – В Windows 10 и Windows 8.1, есть вероятность, что проблема вызвана случаем глючного принтера. Когда это произойдет, вы не сможете ничего распечатать, хотя принтер будет отображаться как рабочий & сканеры. В этом случае проблему можно решить с помощью программы Windows Printer Troubleshooter или путем повторного добавления принтера в Printer & меню сканеров.
- Драйвер принтера устарел – Еще один возможный случай возникновения этой ошибки — использование сильно устаревшего драйвера. Несколько пользователей, оказавшихся в аналогичной ситуации, сообщили, что им удалось решить проблему после использования Windows Update для обновления до последней версии или после обновления драйвера вручную.
- Принтер не является общим в сети – Как выяснилось, эта проблема может возникнуть и в том случае, если устройство, с которого вы пытаетесь печатать, не является общим в сети. Если этот сценарий применим, вы можете решить проблему, сделав принтер доступным для общего доступа в меню свойств принтера’.
- Стороннее приложение или обновление Windows мешает последовательности печати – В некоторых случаях причиной данной ошибки может быть повреждение системных файлов. Поскольку как неудачные обновления Windows, так и некоторые сторонние программы могут нарушать последовательность печати, одним из панацеи от всех проблем является использование точки восстановления системы для возвращения машины в здоровое состояние.
Если вы активно ищете способы устранения именно этого сообщения об ошибке, которое мешает вам пользоваться принтером, в этой статье вы найдете список качественных шагов по устранению неполадок. Ниже вы найдете подборку методов, которые другие пользователи успешно использовали для устранения этой конкретной проблемы.
Приведенные ниже возможные способы устранения неисправностей упорядочены по эффективности и серьезности, поэтому следуйте им в том порядке, в котором они представлены. Один из приведенных ниже методов обязательно устранит проблему, независимо от того, кто ее вызвал.
Способ 1: Запуск программы устранения неполадок принтера
Как сообщают некоторые пользователи, эта встроенная утилита способна решить проблему автоматически, если она подпадает под одну из многочисленных стратегий автоматического устранения неполадок в Printer Troubleshooter.
Как только вы запустите Printer Troubleshooter, утилита проанализирует текущую ситуацию и определит, применимы ли в данной ситуации какие-либо из предопределенных стратегий ремонта. Если что-то совпадает, вам будет предложено применить исправление. Если все пройдет успешно, это позволит решить проблему с минимальными трудностями.
Вот краткое руководство по запуску Устранение неполадок принтера:
- Нажмите клавиша Windows + R чтобы открыть диалоговое окно Выполнить. Затем введите” ms-settings:troubleshoot” и нажмите Введите откроется окно Устранение неполадок вкладка Настройки приложение.

Доступ к средству устранения неполадок активации - Внутри Устранение неполадок вкладку, перейдите на Приступить к работе вкладку и нажмите на Принтер. Затем нажмите на кнопку Запустите средство устранения неполадок кнопку.

Запуск средства устранения неполадок принтера - Дождитесь завершения начального периода сканирования, затем нажмите кнопку Применить это исправление если рекомендуется стратегия восстановления.

Применение рекомендуемого исправления принтера - После завершения операции закройте окно устранения неполадок и проверьте, не столкнулись ли вы с тем же сообщением об ошибке при попытке распечатать что-либо с принтера по умолчанию.
Если та же проблема сохраняется, перейдите к следующему способу ниже.
Способ 2: Повторное добавление того же принтера внутри Printer & сканеры
Некоторым пользователям удалось решить проблему, добавив тот же принтер снова в Принтеры & меню сканеров. Все пользователи, которые прибегли к этому исправлению, сообщили, что это не создает никаких конфликтов ’ единственное небольшое неудобство заключается в том, что ваш принтер будет дважды указан в разделе Принтеры & сканеры.
Вот краткое руководство о том, как это сделать:
- Нажмите клавиша Windows + R чтобы открыть диалоговое окно Выполнить. Затем введите “ms-settings:printers” и нажмите Введите чтобы открыть Принтеры & сканеры вкладка Настройки приложение.

Открытие Принтеров & вкладка сканеров - Как только вы получите Принтеры & сканеры нажмите на кнопку ‘+‘ значок под Добавить принтеры & сканеры. Подождите, пока ваш принтер снова будет идентифицирован, затем нажмите на него, чтобы завершить настройку снова.

Добавив принтер еще раз - Как только вам удастся снова добавить принтер, перезагрузите компьютер и посмотрите, была ли проблема решена при следующем запуске.
Если вы’ все еще сталкиваетесь с “Ваш принтер столкнулся с неожиданной проблемой конфигурации” ошибка, перейдите к следующему способу ниже.
Способ 3: Обновление драйвера принтера с помощью Windows Update
Как выяснилось, одна из причин, которая может вызвать “Ваш принтер столкнулся с неожиданной проблемой конфигурации” ошибка — сильно устаревший драйвер принтера. Несколько пострадавших пользователей сообщили, что проблема исчезла после использования Windows Update для поиска и установки обновленной версии драйвера принтера.
Вот краткое руководство по обновлению драйверов с помощью Windows Update:
- Нажмите клавиша Windows + R чтобы открыть Запустите диалоговое окно. Затем введите “devmgmt.msc” и нажмите Введите чтобы открыть Диспетчер устройств. Если появится запрос UAC (Контроль учетных записей пользователей), нажмите Да для предоставления административных привилегий.

Запуск диспетчера устройств - Внутри Диспетчер устройств, прокрутите список устройств и разверните пункт Принтеры (очереди печати) выпадающее меню.
- Щелкните правой кнопкой мыши на принтере, с которым у вас возникли проблемы, и выберите Обновить драйвер.

Обновление драйвера принтера - На следующем экране нажмите Автоматический поиск обновленного программного обеспечения драйвера разрешите программе Windows Update просканировать и загрузить новую версию драйвера для вашего принтера.

Обновление драйвера принтера с помощью обновлений Windows - После установки новой версии драйвера принтера перезагрузите компьютер и проверьте, будет ли проблема решена при следующем запуске.
Если все то же самое “Ваш принтер столкнулся с неожиданной проблемой конфигурации” ошибка возникает даже после того, как вы’ обновили драйвер или Windows Update’ не смог найти более новую версию, перейдите к следующему способу ниже.
Метод 4: Обновление драйвера принтера’ вручную
Если Windows Update не смог обновить драйвер автоматически, вы также можете загрузить и установить драйвер самостоятельно. Есть вероятность, что ваш принтер уже поставляется с программным обеспечением, способным обновить драйвер.
Но поскольку не все производители включают программу автоматического обновления, наиболее универсальным способом автоматического обновления драйвера принтера является удаление текущего драйвера, а затем загрузка последней версии с сайта производителя’.
Вот краткое руководство о том, как это сделать:
- Нажмите клавиша Windows + R чтобы открыть Запустить диалоговое окно. Затем введите “devmgmt.msc” и нажмите Enter, чтобы открыть Диспетчер устройств.

Запуск диспетчера устройств - Разверните выпадающее меню, связанное с Принтеры (или Очереди печати). Затем щелкните правой кнопкой мыши на принтере, с которым у вас возникли проблемы, и выберите пункт Деинсталлируйте устройство. Перед удалением драйвера необходимо еще раз подтвердить его установку.

Удаление драйвера принтера Примечание: Очень важно не перезагружать компьютер в это время. Это приведет к тому, что при следующем запуске Windows Update будет искать и устанавливать общую версию драйвера, что, скорее всего, приведет к той же ошибке.
- После того как вам удалось удалить драйвер принтера, откройте браузер и найдите в Интернете веб-сайт производителя принтера’. Последние версии драйверов принтеров часто доступны в разделе поддержки.
- Когда вы найдете и загрузите последнюю версию драйвера, откройте его и следуйте подсказкам на экране, чтобы установить его в вашей системе. Почти все драйверы принтеров являются самоустанавливающимися – это означает, что для их установки достаточно дважды щелкнуть по ним и принять приглашение UAC.
- После установки нового драйвера принтера перезагрузите компьютер и посмотрите, решится ли проблема после следующего запуска.
Если вы ’все еще сталкиваетесь с тем же “Ваш принтер столкнулся с непредвиденной проблемой конфигурации” ошибку, перейдите к следующему способу ниже.
Метод 5: Сделать принтер доступным для общего доступа
Некоторым пострадавшим пользователям удалось решить проблему, сделав принтер доступным для общего доступа в Windows 10. Как выяснилось, вы можете получить сообщение “Ваш принтер столкнулся с неожиданной проблемой конфигурации” ошибка, если вы хотите запустить последовательность печати с другого компьютера, а принтер, о котором идет речь, не является общим в сети.
Если применяется этот конкретный сценарий, вы можете решить проблему очень легко, сделав принтер доступным для совместного использования. Вот краткое руководство, как это сделать:
- Нажмите клавиша Windows + R чтобы открыть Запустите диалоговое окно. Затем введите “управление.exe” и нажмите Введите открыть Панель управления.

Доступ к панели управления с помощью команды Run Command - Внутри Панель управления, используйте функцию поиска (правый верхний угол) для поиска “устройство & принтеры“. Затем нажмите на кнопку Устройство и принтеры из результатов поиска.

Доступ к устройству & Экран принтеров - Внутри Устройство и принтеры на экране, щелкните правой кнопкой мыши на принтере, с которым у вас возникли проблемы, и выберите Свойства принтера.

Доступ к меню Свойства принтера - Inside your printer’s Свойства экран, перейдите к Общий доступ вкладка.
- Внутри Общий доступ вкладку, начните с установки флажка Предоставить общий доступ к этому принтеру а затем задайте для него имя.

Совместное использование принтера - Нажмите Применить чтобы сохранить изменения, затем попробуйте напечатать что-нибудь и посмотрите, не появится ли “Ваш принтер столкнулся с непредвиденной проблемой конфигурации” ошибка была устранена.
Если проблема не устранена, перейдите к следующему способу ниже.
Способ 6: Ручная установка DLL-файла
Возможно, у вас на компьютере не установлен DLL-файл. DLL, которая’ отвечает за правильную работу вашего принтера. Выполните следующие шаги для устранения этой проблемы:-
- Перейдите в это место в File Explorer: C:\Windows\WinSxS
- После этого нажмите на кнопку Search (Поиск) и найдите в поиске “Printconfig.dll”.
- Когда вы найдете его, щелкните на нем правой кнопкой мыши и нажмите копировать.

Поиск DLL (Если вы не можете найти файл DLL, вы можете перейти в это место и попытаться найти его: C:\Windows\System32\DriverStore\FileRepository)
- Когда файл будет скопирован, перейдите в это место “C:\Windows\System32\spool\drivers\x64\3″ и вставьте файл, который вы только что скопировали.
- Перезагрузите компьютер и принтер.
- Проверьте, сохранилась ли проблема.
Способ 7: Выполнение восстановления системы
Если ваш принтер работал нормально до сих пор, есть вероятность, что обновление или какое-то стороннее приложение, которое вы могли установить, нарушило его работу. Если этот конкретный сценарий применим, вы, скорее всего, сможете решить проблему, вернув машину в полностью рабочее состояние.
Самый быстрый и неразрушительный способ сделать это — использовать Восстановление системы. Эта утилита вернет состояние вашей машины к предыдущему моменту времени. Если вам повезло, и у вас есть точка восстановления, датированная до появления этой проблемы, то вы ’сможете решить проблему“Ваш принтер столкнулся с неожиданной проблемой конфигурации” ошибка очень легко.
Вот’ что вам нужно сделать:
- Нажмите клавиша Windows + R чтобы открыть Запустить диалоговое окно. Затем введите “rstrui” и нажмите Введите чтобы открыть Утилита восстановления системы.

Открытие мастера восстановления системы через окно Выполнить - Внутри первого Восстановление системы экран, нажмите на Далее.
- На следующем экране убедитесь, что в поле, связанном с Показать больше точек восстановления проверено. Затем выберите точку восстановления более старую, чем возникновение этой проблемы, и нажмите кнопку Далее кнопка еще раз.

Восстановление системы в предыдущий момент времени - Нажмите Финиш чтобы начать процедуру восстановления. Вскоре после нажатия кнопки ваш компьютер перезагрузится, и более старое состояние будет смонтировано.
- После завершения следующего запуска попробуйте снова что-нибудь напечатать и посмотрите, работает ли принтер “Ваш принтер столкнулся с неожиданной проблемой конфигурации” ошибка устранена.
Если ни один из этих методов не помог вам, возможно, производитель предоставил модифицированные драйверы, которые должны быть стабильными и совместимыми для вашего принтера. Просто перейдите на официальный сайт поддержки вашего принтера и найдите драйверы по номеру модели.