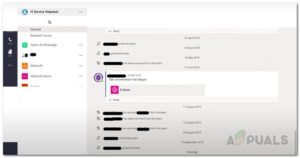Содержание:
- Как исправить проблемы с печатью PDF
- Проверьте свой принтер
- Решение 1: Изменение предпочтений PDF и печать как изображение
- Решение 2: Изменение настроек документа
- Решение 3: Использование браузера для печати
- Решение 4: Переустановка Adobe Acrobat
PDF (Portable Document Format) — один из самых популярных форматов документов, предназначенный для представления документов, включающих изображения и текстовое форматирование. Это не зависит от аппаратного обеспечения, программного обеспечения, платформы и операционной системы. При наличии необходимых инструментов любое устройство может с легкостью открывать файлы PDF.

В последнее время появилось много проблем с PDF-файлами, когда они не могут быть распечатаны. Этот сценарий чаще всего наблюдается в программе Adobe PDF в Windows 10. Это происходит в основном потому, что в вашем программном обеспечении есть ошибки, и некоторые параметры могут быть установлены неправильно.
Как устранить проблемы с печатью PDF
Пользователи сообщают, что они не могут распечатать файлы PDF, открытые в программе Adobe PDF, но могут распечатать все другие форматы документов из любого другого места. Помимо программного обеспечения, есть и другие модули, из которых PDF не печатается, например, Edge, Email, просмотрщики файлов и т.д. Данное руководство направлено на решение всех этих проблем и поможет вам печатать в кратчайшие сроки.
Проверьте свой принтер
Прежде чем мы рассмотрим проблемы в программном обеспечении, вы должны убедиться, что ваш принтер работает так, как ожидается от других платформ или приложений. Вам следует правильно подключить принтер, создать другой документ в Word и т.д. и распечатать тестовую страницу. Как только ваш принтер будет в рабочем состоянии, переходите к решениям.
Если у вас возникли проблемы с принтером, вы можете ознакомиться с нашими руководствами по устранению неполадок принтера.
Решение 1: Изменение параметров PDF и печать как изображение
По словам пользователей, они устранили проблему отсутствия печати PDF, изменив приложение по умолчанию с помощью Настроек в Windows 10 для .файлы расширения pdf. Похоже, есть некоторые конфликты с печатью и приложением по умолчанию для файлов PDF. Как только мы изменим это, мы воспользуемся расширенными опциями и попробуем распечатать PDF-файл как изображение.
- Нажмите Windows + S, введите «настройки» в диалоговом окне и откройте приложение. Находясь в настройках, перейдите к пункту Apps а затем Приложения по умолчанию.
- Войдя в раздел «Приложения по умолчанию», нажмите на Выберите приложения по умолчанию по типу файлов.

- Теперь убедитесь, что для типа файла ‘.pdf‘, Adobe выбран. Сохраните изменения и выйдите.

- После перезагрузки компьютера снова откройте файл PDF в Adobe, нажмите на кнопку Файл а затем Печать.
- Нажмите на Дополнительно и проверьте поле Печать как изображение.

- Убедившись, что выбран правильный принтер, нажмите кнопку OK чтобы продолжить печать.
Решение 2: Изменение настроек документа
Если печать в виде изображения не работает, можно попробовать изменить настройки документа. Мы изменим режим PDF/A на никогда и отключим защищенный режим. Есть несколько сообщений о том, что эти опции вызывали проблемы при печати документа, и их отключение устраняло проблему.
- Откройте документ в Adobe Acrobat и нажмите на кнопку Просмотр > Предпочтения.

- Нажмите на Документы на левой панели навигации и установите Режим просмотра PDF/A на Никогда.

- Нажмите на Безопасность (расширенная) используя левую навигационную панель и снимите флажок опцию Включить защищенный режим при запуске. Если появится предупреждение, нажмите Да.

- Перезагрузите компьютер и попробуйте снова распечатать документ с помощью Adobe.
Решение 3: Использование браузера для печати
Если Adobe вызывает проблемы и по-прежнему не печатает PDF-файл, вы можете попробовать распечатать документ с помощью браузера. Браузеры имеют встроенные модули для просмотра файлов PDF и даже их печати с помощью вашего принтера. Конечно, вы должны быть уверены, что ваш принтер работает идеально.
- Перейдите к файлу PDF. Щелкните правой кнопкой мыши и выберите Открыть с помощью и выберите браузер (Chrome и т.д.).

- Откройте настройки и нажмите на Печать из выпадающего списка.

- Выберите правильные параметры печати в предыдущем окне и распечатайте документ.
Решение 4: Переустановка Adobe Acrobat
Если приведенные выше решения не помогли вам, попробуйте переустановить программу Adobe Acrobat на вашем компьютере. Возможно, что при установке программа либо повреждена, либо имеются конфликты с программным обеспечением. Мы убедимся, что удалили все оставшиеся файлы, прежде чем приступить к новой установке. Обратите внимание, что вы можете потерять сохраненные лицензии в программе, поэтому убедитесь, что вы записали их где-то, чтобы вы могли войти снова.
- Скачайте и используйте Инструмент для очистки Adobe Reader и Acrobat. Это удалит программу с вашего компьютера и полностью удалит временные настройки и файлы, которые остались после нее.

- Теперь перейдите на официальный сайт Acrobat, снова скачайте программу и установите ее. После установки попробуйте выполнить печать и посмотрите, устранена ли проблема.
Примечание: Эта проблема также была официально замечена компанией Adobe, загрузите патч для ее устранения.