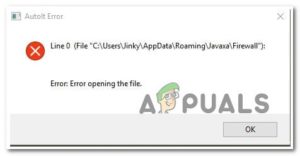Содержание:
- 1. Обновите Windows
- 2. Обновить Microsoft Store
- 3. Восстановление или сброс Microsoft Store
- 4. Запустите средство устранения неполадок Windows Store Apps
- 5. Проверьте службу установки Microsoft Store
- 6. Переустановите Microsoft Store
Многие люди постоянно сообщают о том, что они не могут’ установить приложения в Windows Store. Эта ошибка возникает, когда они пытаются загрузить игры или приложения на свой персональный компьютер. Ошибка проявляется в разных формах: сообщение, которое появляется на экране, когда они пытаются загрузить приложения, или сообщение рядом с названием приложения в Библиотеке. Но способ устранения этой проблемы одинаков для всех форм. Эта ошибка замечена на Windows 10 и Windows 11.

После того, как многие игроки сообщили об этой проблеме, прося о помощи, мы решили рассмотреть ее глубже, чтобы узнать, что является причиной ее возникновения. Вот краткий список, в котором перечислены все возможные причины:
- Устаревшая Windows – Эта проблема может быть вызвана тем, что ваша Windows устарела. Это может произойти из-за того, что вы пропустили обновление и не установили его’. Это может привести к различным проблемам в вашей системе, включая эту ошибку Microsoft Store. Чтобы исправить это, все, что вам нужно сделать, это зайти в Windows Update, расположенный в Настройках Windows, загрузить и установить доступные обновления.
- Устаревший Microsoft Store – Еще одна причина, из-за которой ваш Microsoft Store не может устанавливать приложения, заключается в том, что магазин устарел. Обновления должны были бы устанавливаться автоматически, но иногда они не устанавливаются без причины. Поэтому все, что вам нужно сделать, это зайти в Библиотеку внутри Microsoft Store и проверить, есть ли обновления для Microsoft Store. Если такие обновления есть, обязательно установите их.
- Поврежденные файлы – Проблема с невозможностью установки приложений в Microsoft Store также может быть вызвана повреждением файлов приложения. Это может вызвать множество проблем для приложения, не позволяя ему работать должным образом. Существуют различные способы решения этой проблемы: вы можете зайти в настройки Windows и восстановить или сбросить приложение, а также использовать PowerShell для переустановки Microsoft Store.
- Служба установки Microsoft Store отключена – Игроки сообщают, что еще одной возможной причиной этой проблемы является отключение службы установки Microsoft Store. Эта служба необходима для работы Microsoft Store, и без нее приложение не сможет работать’. Поэтому вам необходимо убедиться, что служба установки Microsoft Store работает должным образом. Для этого вам необходимо получить доступ к службам.
Теперь, когда вы знаете обо всех возможных причинах, вот список всех методов, которые использовали игроки для устранения этой ошибки Microsoft Store:
1. Обновите Windows
Первое, что вам нужно сделать, это убедиться, что ваша Windows обновлена. Множество проблем может быть вызвано устаревшей версией Windows, включая ошибку can’t install any app error. Этот метод доступен как для Windows 10, так и для Windows 11.
Все, что вам нужно сделать, это зайти в Windows Update и проверить, доступны ли какие-либо обновления, и если таковые имеются, обязательно установите их. Вы можете найти Windows Update внутри Настроек вашего компьютера.
Если вы не знаете, как это сделать, вот шаги, которые вам нужно выполнить:
- Сначала вам нужно открыть Параметры Windows. Для этого вам нужно открыть диалоговое окно «Выполнить», нажав клавишу клавиша Windows + R, затем введите ‘ms-settings:‘ в строке поиска и нажмите кнопку Введите.

Открытие параметров Windows с помощью диалогового окна «Выполнить - Как только вы окажетесь в настройках Windows, прокрутите вниз меню, расположенное с левой стороны, пока не увидите Обновление Windows. Когда вы найдете его, нажмите на него.

Доступ к разделу Windows Update - Теперь, когда вы находитесь внутри Windows Update, нажмите на кнопку Проверьте наличие обновлений кнопка, расположенная с правой стороны, чтобы узнать, доступны ли обновления. Если они есть, нажмите на кнопку Установите кнопку.

Проверка наличия доступных обновлений для Windows - После полной установки обновления перезагрузите компьютер, чтобы убедиться, что обновление применяется должным образом.
- После загрузки компьютера проверьте, можете ли вы теперь загружать и устанавливать приложения из Магазина Windows.
Если вы все еще не можете установить приложения после обновления Windows, перейдите к следующему способу, описанному ниже.
2. Обновить Microsoft Store
Второе, в чем вы должны убедиться, это в том, что в Microsoft Store нет обновлений. Это еще одна возможная причина, из-за которой приложения не устанавливаются. Это может произойти из-за того, что вы пропустили некоторые обновления и не установили их, даже если они должны были установиться автоматически.
Для этого достаточно открыть Microsoft Store и перейти в раздел Библиотека. Там вы можете проверить наличие обновлений, и если обновления найдены, они будут установлены.
Если вы не знаете, как это сделать, вот шаги, которые покажут вам, как это сделать:
- Первое, что вам нужно сделать, это открыть диалоговое окно «Выполнить», нажав на кнопку клавиша Windows + R и введите в строке поиска ‘ms-windows-store:‘, затем нажмите Зайдите на сайт открыть Магазин Microsoft. Вы также можете открыть Microsoft Store с панели задач или из других мест, так что решение остается за вами.

Использование диалогового окна «Выполнить» для открытия Microsoft Store - Как только на экране появится Microsoft Store, вам необходимо зайти в него Библиотека. Нажмите на значок, расположенный в левом нижнем углу экрана.

Доступ к библиотеке Microsoft Store - После того как вы окажетесь в Библиотеке, нажмите на клавиши Получить обновления кнопку, расположенную справа, чтобы проверить, есть ли доступные обновления для ваших приложений, включая Microsoft Store.

Проверка наличия доступных обновлений для приложений - Если доступные обновления найдены, они автоматически начнут загружаться.
- После того как обновления будут установлены, попробуйте установить другие приложения, которые вы не могли установить раньше, и посмотрите, появляется ли та же ошибка.
Если вы обновили Microsoft Store и все еще не можете’установить приложения, перейдите к следующему способу ниже.
3. Восстановление или сброс Microsoft Store
Еще одна вещь, которую вы можете попробовать, это восстановить или сбросить настройки Microsoft Store. Поступая таким образом, люди смогли заставить свои приложения устанавливаться с помощью этого магазина.
При восстановлении или сбросе Microsoft Store все поврежденные файлы, из-за которых он не работает, будут восстановлены или заменены. Этого процесса должно быть достаточно, чтобы исправить Microsoft Store.
Все, что вам нужно сделать, это зайти в Настройки Windows и открыть Дополнительные параметры. Там вы можете сбросить или восстановить Магазин. Вы должны попробовать оба варианта, чтобы увидеть, исправят ли они вашу проблему.
Если вы не знаете, как это сделать, вот руководство со всеми необходимыми шагами:
- Начните с открытия диалогового окна «Выполнить», нажав кнопку Клавиша Windows + R и введите ‘ms-settings:‘ в строке поиска, затем нажмите Войдите на сайт чтобы открыть Настройки Windows. Магазин Microsoft Store можно открыть и другими способами, поэтому открывайте его так, как вам удобно.

Используя диалоговое окно «Выполнить», откройте Microsoft Store - Как только вы окажетесь внутри Настроек Windows, ищите в списке с левой стороны, пока не увидите Приложения раздел. Выберите его, затем вам нужно нажать на кнопку Приложения & функции.

Доступ к приложениям & раздел функций в Настройках Windows - Когда вы находитесь внутри Apps & в разделе функций вы сможете увидеть список всех приложений, установленных на вашем компьютере. Прокрутите список, пока не найдете Microsoft Store, или вы можете использовать опцию поиска, чтобы найти ее быстрее.
- Найдя Microsoft Store, нажмите на три точки, расположенные в правой части приложения, затем нажмите кнопку Дополнительные параметры.

Доступ к дополнительным параметрам Microsoft Store - После этого вам нужно прокрутить страницу вниз, пока вы не увидите кнопку Repair и Сброс кнопки. Во-первых, нажмите на Восстановление посмотрите, достаточно ли этого, чтобы исправить Microsoft Store.

Восстановление и сброс Microsoft Store из настроек Windows - Если процесс восстановления не помог, попробуйте сбросить приложение, нажав на кнопку Сбросить кнопка. Но имейте в виду, что этот процесс приведет к удалению данных приложения с вашего компьютера, а также параметров предпочтений и входа в систему.
- После завершения процесса сброса проверьте Microsoft Store, чтобы узнать, не можете ли вы по-прежнему устанавливать приложения в нем.
Если магазин Microsoft Store все еще не работает, воспользуйтесь следующим способом.
4. Запустите средство устранения неполадок Windows Store Apps
Этот метод — еще одно решение, которое помогло игрокам устранить проблему «Microsoft Store can’t install apps». В некоторых случаях запуск средства устранения неполадок Windows Store Apps был тем действием, которое заставляло Microsoft Store снова работать должным образом.
Примечание: Этот способ доступен как для Windows 10, так и для Windows 11, но шаги для его применения немного отличаются. Если вам трудно сделать это на вашей Windows 10, поищите в Интернете конкретные инструкции.
Все, что вам нужно сделать, это зайти в настройки Windows и перейти в раздел «Устранение неполадок», где вы сможете найти опцию «Устранение неполадок с приложениями Windows Store». После выбора он автоматически определит причину ошибки и порекомендует, что нужно сделать для ее устранения.
Ниже приведены пошаговые инструкции по запуску средства устранения неполадок Windows Store Apps в Windows 11:
- Первое, что вам нужно сделать, это открыть раздел Параметры Windows. Нажмите клавишу Клавиша Windows + R чтобы открыть диалоговое окно Выполнить, и введите в нем ‘;ms-settings:‘, затем нажмите Введите чтобы открыть Настройки. Вы также можете открыть их с панели задач или нажав кнопку клавиша Windows + I.

Использование диалогового окна Выполнить для открытия параметров Windows - Теперь, когда вы находитесь в настройках Windows, найдите Система в списке в левой части экрана. Когда вы найдете этот раздел, нажмите на него.
- В разделе «Система» прокрутите список вниз, пока не увидите пункт «Система» Устранение неполадок, затем нажмите на него.

Доступ к разделу «Устранение неполадок» в настройках Windows - Теперь вам нужно нажать на Другие средства устранения неполадок для этого шага.
- Как только вы окажетесь в разделе «Другие средства устранения неполадок», вам нужно прокрутить страницу в нижнюю часть экрана и найти пункт Windows Store Apps. Когда вы увидите его, нажмите на Запустить чтобы запустить средство устранения неполадок Windows Store Apps.

Запуск процесса устранения неполадок приложений Windows Store Apps - После завершения поиска и устранения неисправностей следуйте рекомендациям, которые вам рекомендованы для завершения процесса.
- После того как вы все сделаете, проверьте Microsoft Store, чтобы узнать, не можете ли вы по-прежнему устанавливать на него приложения или игры.
Если ошибка все еще возникает, проверьте следующий возможный метод ниже.
5. Проверьте службу установки Microsoft Store
Еще одна важная вещь, которую необходимо проверить, — убедиться, что служба установки Microsoft Store работает правильно. В некоторых случаях это было причиной того, что в Microsoft Store не удавалось установить ни одного приложения.
Служба установки Microsoft Store обеспечивает инфраструктурную поддержку Microsoft Store, поэтому для правильной работы приложения необходимо, чтобы эта служба была включена. Если служба Microsoft Store отключена, она не сможет функционировать должным образом.
Все, что вам нужно сделать, это зайти в Службы вашей Windows и проверить, запущена ли служба установки Microsoft Store, затем перезапустить ее, чтобы убедиться, что она будет работать правильно.
Вот шаги, которые необходимо выполнить, чтобы проверить службу установки Microsoft Store:
- Первое, что вам нужно сделать, это открыть окно Службы. Нажмите кнопку клавиша Windows + R чтобы открыть диалоговое окно «Выполнить», затем в строке поиска введите ‘службы.msc‘ и нажмите Введите открыть Службы.

С помощью диалогового окна «Выполнить» откройте Службы - После того как службы появятся на экране, вам нужно прокрутить список, пока вы не найдете Служба установки Microsoft Store. Когда вы увидите его, убедитесь, что сразу после названия в статусе написано Запуск.

Проверка правильности работы службы установки Microsoft Store Install Service - Если служба установки Microsoft Store отключена, дважды щелкните на ней и установите параметр Тип запуска на Automatic, затем нажмите на OK.

Запуск службы установки Microsoft Store в случае, если она была отключена - Теперь, когда вы убедились, что служба установки Microsoft Store запущена, необходимо перезапустить службу, чтобы убедиться, что она работает правильно. Щелкните правой кнопкой мыши на службе и нажмите Перезапустите.

Перезапуск службы установки Microsoft Store - После перезапуска службы протестируйте Microsoft Store, чтобы проверить, сможете ли вы теперь устанавливать приложения.
Если ни один из этих методов не помог, и вы все еще не можете’ установить приложения в Microsoft Store, воспользуйтесь последним методом, описанным ниже.
6. Переустановите Microsoft Store
Последнее, что вы должны попробовать, чтобы заставить приложения установиться, — это переустановить Microsoft Store. Самый лучший и простой способ — переустановить его с помощью PowerShell.
Все, что вам нужно сделать, это открыть PowerShell с правами администратора, затем вставить команду, которая автоматически переустановит ваше приложение Microsoft Store.
Вот руководство, которое покажет вам, как именно это сделать:
- Откройте диалоговое окно «Выполнить», нажав кнопку Клавиша Windows + R, затем наберите в строке поиска ‘powershell‘ и нажмите CTRL + Shift + Enter открыть PowerShell с привилегиями администратора.

Открытие PowerShell с привилегиями администратора с помощью диалогового окна Run - Вам будет предложено Контроль учетных записей пользователей, и нажмите на Да подтвердить, что вы хотите предоставить привилегии администратора.
- Как только PowerShell появится на экране, нужно скопировать и вставить следующую команду:
Get-AppXPackage *WindowsStore* -AllUsers | Foreach {Add-AppxPackage -DisableDevelopmentMode -Register “$($_.InstallLocation)\AppXManifest.xml”} - После того как вы вставите эту команду, нажмите Введите и подождите несколько секунд, пока процесс завершится.

Переустановка Microsoft Store с помощью PowerShell - Когда процесс будет завершен, введите выйти чтобы закрыть PowerShell.
- Теперь осталось только проверить, по-прежнему ли вы не можете загружать приложения в Microsoft Store.