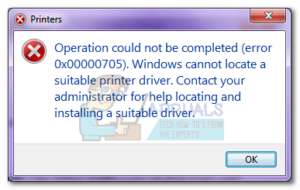Несколько пользователей Windows 10 сообщают, что они не могут получить доступ к настройкам UEFI на своем компьютере Windows 10. В большинстве случаев пользователи пытались получить доступ к меню UEFI с начального стартового экрана или через меню дополнительных параметров, но они не смогли туда попасть. Большинство пострадавших пользователей сообщают, что меню UEFI было доступно раньше.

Что такое UEFI?
Оба BIOS (базовая система ввода/вывода) и UEFI (унифицированный расширяемый интерфейс встроенного ПО) это низкоуровневые программные меню, которые запускаются при загрузке компьютера (до последовательности загрузки операционной системы).
Но разница между ними заключается в том, что UEFI является более современным решением – он поддерживает графику, курсоры мыши, больше функций безопасности, более быстрое время загрузки, большие жесткие диски и список можно продолжать.
Нет никакого способа переключиться на прошивку UEFI, если ваш компьютер поддерживает только BIOS. Однако большинство новых компьютеров включают в себя UEFI. И более того, большинство реализаций UEFI поддерживают обратную эмуляцию BIOS (если вы’ более знакомы со старым меню).
Что является причиной исчезновения настроек UEFI из Windows 10?
Мы исследовали эту конкретную проблему, изучив различные отчеты пользователей и стратегии восстановления, которые применяли пострадавшие пользователи, чтобы решить проблему и вернуть настройки UEFI. Исходя из того, что мы выяснили в ходе наших исследований, существует несколько распространенных сценариев, которые могут вызвать эту конкретную проблему:
- Материнская плата компьютера’ не поддерживает UEFI – Прежде чем использовать другие возможные способы устранения проблемы, важно убедиться, что ваша материнская плата поддерживает UEFI. Старые компьютеры умеют загружаться только в BIOS (Legacy Mode). Чтобы убедиться, что ваш компьютер поддерживает UEFI, вы можете воспользоваться утилитой MSINFO.
- Функция быстрого запуска запрещает доступ к меню UEFI – Быстрый запуск может помешать конечному пользователю получить доступ к меню UEFI ради того, чтобы сэкономить несколько секунд на загрузке. Если данный сценарий применим, вы можете обойти эту проблему, либо обойдя функцию быстрого запуска, либо отключив ее совсем.
- Включен дополнительный быстрый запуск – Еще более агрессивная функция, которая ограничит доступ к меню UEFI, — это последовательность Extra Fast Startup. Этот параметр доступен только для ограниченного числа материнских плат на базе UEFI, но при включении этого параметра нажатие клавиш во время загрузки будет отключено, что значительно усложнит доступ к настройкам прошивки UEFI. В этом случае вы можете сбросить настройки, очистив батарею CMOS.
- Windows 10 была установлена в устаревшем режиме – Даже если ваша материнская плата оснащена функцией UEFI, ваша ОС не будет ее использовать, если диск отформатирован в MBR, а не в GPT. Если этот сценарий применим, вы можете либо использовать конвертер MBR в GPT, либо установить ОС заново с включенным UEFI.
Если вы’ пытаетесь решить эту проблему в Windows 10, в этой статье вы найдете несколько шагов по устранению неполадок. Ниже вы найдете подборку методов, которые другие пользователи в аналогичной ситуации использовали для решения проблемы.
Для достижения наилучших результатов мы советуем вам следовать приведенным ниже методам в том порядке, в котором они представлены, поскольку они упорядочены по эффективности и серьезности проблемы. Пока UEFI поддерживается в вашей системе, один из приведенных ниже методов обязательно решит проблему, независимо от того, в каком сценарии вы находитесь.
Способ 1: Проверка наличия на компьютере интерфейса UEFI
Прежде чем следовать другим стратегиям ремонта, важно быть на 100% уверенным, что ваш компьютер имеет необходимую прошивку UEFI, чтобы открыть меню настроек. Если вы имеете дело со старым компьютером (со старой материнской платой), есть вероятность, что прошивка UEFI недоступна и единственным поддерживаемым режимом BIOS является Legacy.
Чтобы определить, так это или нет, вы можете запустить утилиту MSINFO, чтобы узнать режим BIOS внутри экрана System Information. Вот краткое руководство о том, как это сделать:
- Нажмите клавиша Windows + R чтобы открыть диалоговое окно «Выполнить. Затем введите “msinfo32” и нажмите Введите открыть Системная информация экран.
- Внутри окна Сведения о системе выберите Сводка по системе из левой панели.
- Затем перейдите к правой панели и прокрутите вниз элементы, чтобы найти Режим BIOS. Если значение Режим BIOS это UEFI, то ваш компьютер оснащен UEFI. Если значение Legacy, то UEFI не поддерживается данной конкретной материнской платой.

Метод 2: Обход функции быстрого запуска
Если Быстрый запуск включен на вашем компьютере с Windows 10, есть шанс, что каждый раз, когда вы включаете компьютер после обычного выключения, компьютер будет обходить задержку в BIOS/UEFI, которая позволяет вам войти в меню.
Если именно эта функция мешает вам получить доступ к настройкам UEFI, один из способов предотвратить это — принудительно выполнить обычный запуск, который выключит компьютер до состояния абсолютного выключения.
Вот краткое руководство о том, как это сделать:
- Нажмите кнопку Запустите значок (или нажмите клавишу Windows клавиша) для доступа к меню Пуск.
- Нажмите и удерживайте клавишу Shift во время нажатия кнопки Питание значок и затем на Выключение.

Обход быстрого запуска - Ваш компьютер полностью выключится, а быстрый запуск будет временно отключен.
- Снова включите компьютер и начните нажимать выделенные клавиши Клавиша Setup во время начальной последовательности запуска, чтобы войти в настройки UEFI.

Нажатие клавиши Setup для входа в настройки BIOS Примечание: Клавиша должна отображаться на экране, но на всякий случай, если вы ее не обнаружили, попробуйте воспользоваться одной из следующих клавиш – Esc, Del, F2, F1, F4, F8, F10, F12. Вы также можете поискать в Интернете конкретный ключ, связанный с производителем вашей материнской платы.
Если проблема была вызвана Быстрый запуск Эта процедура должна была позволить вам получить доступ к настройкам UEFI.
В случае, если вы хотите сделать UEFI доступным постоянно или этот метод оказался неприменим, перейдите к следующему методу ниже.
Метод 3: Отключение быстрого запуска
Если описанный выше способ подтвердил ваши подозрения, что именно «Быстрый запуск» вызывает эту проблему, вы можете отключить эту функцию навсегда, чтобы сделать меню UEFI доступным в любое время. Но прежде чем сделать это, вам’ нужно знать, что отключение функции быстрого запуска приведет к увеличению времени загрузки.
Если вы готовы к этому, вот что вам нужно сделать, чтобы отключить быстрый запуск:
- Нажмите клавиша Windows + R открыть диалоговое окно Выполнить. Затем введите “powercfg.cpl” и нажмите Введите для доступа к Параметры питания меню.

Запуск диалога: powercfg.cpl - Внутри Параметры питания меню, перейдите в левое боковое меню и нажмите на кнопку Выберите, что делают кнопки питания.

Выберите, что делают кнопки питания – Панель управления - Внутри Системные настройки меню, нажмите на Изменить настройки, которые в данный момент недоступны. Это даст нам возможность отключить функцию быстрого запуска.
- Переместитесь ниже, чтобы Выключение настройки и снять флажок, связанный с Включить быстрый запуск.

Отключение быстрого запуска - Нажмите на кнопку Сохранить изменения, затем выключите компьютер и посмотрите, сможете ли вы получить доступ к устройству Настройки UEFI при следующей последовательности начального запуска.
Если этот способ не помог вам восстановить доступ к настройкам UEFI, перейдите к следующему способу ниже.
Метод 4: Очистка CMOS (если применимо)
Другая возможная причина проблем с доступом к настройкам UEFI связана с функцией BIOS/UEFI под названием Ускоренный запуск. Эта опция позволит сэкономить пару хороших секунд от общего времени запуска за счет отключения всего, что не является необходимым для процедуры загрузки – на некоторых компьютерах эта опция также отключает нажатие клавиш во время загрузки, что фактически лишает возможности повторного доступа к меню UEFI.
Если данный сценарий применим, вы можете обойти проблему, очистив батарею CMOS (Complementary Metal-Oxide Semiconductor). Вот краткое руководство о том, как это сделать:
Примечание: Приведенные ниже шаги применимы только к настольным ПК. Повторить эту проблему на ноутбуке гораздо сложнее, так как вам придется разобрать все до материнской платы.
- Выключите компьютер и отсоедините его от источника питания.
- Снимите боковую крышку и оснастите ее статическим браслетом, если он у вас есть. Это прикрепит вас к корпусу компьютера и выровняет электрическую энергию, что в итоге исключит риск повреждения компонентов компьютера.
- Осмотрите материнскую плату и определите батарею CMOS. Как только вы увидите ее, используйте ноготь или непроводящую отвертку, чтобы извлечь ее из гнезда.

Извлечение батарейки CMOS - Подождите пару секунд, прежде чем вернуть крышку на место.
- Поставьте боковую крышку на место, подключите компьютер к источнику питания и запустите его.
- Только что проделанная процедура гарантирует, что все сохраненные ранее настройки BIOS / UEFI не будут забыты. Попробуйте получить доступ к настройкам UEFI во время последовательности запуска и посмотрите, регистрируются ли нажатия клавиш.
Если вы’ все еще сталкиваетесь с проблемой, перейдите к следующему методу ниже.
Метод 5: Создание ярлыка загрузки в прошивку UEFI
Другой способ заставить систему загрузиться в меню настроек прошивки UEFI — создать ярлык, который заставит ваш компьютер загрузиться непосредственно в это меню. Несколько пользователей сообщили, что эта процедура позволила им наконец-то получить доступ к меню настроек прошивки UEFI.
Вот краткое руководство, как это сделать:
- На рабочем столе щелкните правой кнопкой мыши на пустом месте и выберите Новый > Ярлык.
- На следующем экране введите следующую команду и нажмите кнопку Next:
shutdown /r /fw
- Назовите вновь созданный ярлык так, как вы хотите, затем нажмите кнопку Завершить.
- Щелкните правой кнопкой мыши на только что созданном ярлыке и выберите пункт Свойства.
- В меню Свойства перейдите на вкладку Ярлык и нажмите на меню Дополнительно.
- Затем, внутри Дополнительные свойства меню, убедитесь, что поле, связанное с Запустите от имени администратора отмечено. Как только это произойдет, нажмите Ок и затем Применить сохранить изменения.

Чтобы использовать ярлык, просто дважды щелкните на нем. После предоставления доступа в UAC (Контроль учетных записей пользователей), ваш компьютер перезагрузится прямо в меню настроек UEFI.
Метод 6: Переустановка Windows 10 с включенным UEFI
Если вы’ зашли так далеко безрезультатно, скорее всего, вы’ не установили Windows 10 через UEFI. UEFI должен быть включен при чистой установке Windows 10, потому что он будет указывать вашей ОС использовать этот режим вместо устаревшего BIOS.
Если это так, один из способов убедить систему использовать более новое меню UEFI — использовать утилиту, способную преобразовать ваш диск MBR в GPT – вы можете следовать этой статье (здесь) чтобы сделать это.
Или, если вы хотите начать с нуля, зайдите в настройки BIOS и убедитесь, что Режим загрузки установлен на UEFI и сохраните изменения перед выходом.

Как только UEFI будет установлен в качестве режима загрузки по умолчанию, воспользуйтесь этой статьей (здесь) для чистой установки Windows 10. После завершения установки ваш компьютер должен получить нормальный доступ к настройкам прошивки UEFI.