Устройства визуализации — это функция диспетчера устройств Windows, в которой перечислены все устройства визуализации, находящиеся под ним. В этом разделе можно обновить драйверы для существующих устройств визуализации, а также отключить/установить их. Довольно распространенной ошибкой при использовании некоторых веб-камер является получение сообщения об ошибке «Драйвер не найден» при попытке использования веб-камеры. Однако, когда вы перейдете в Панель управления и откроете Диспетчер устройств, чтобы обновить или установить драйвер, вы не найдете там никаких устройств визуализации, что означает, что ваша веб-камера даже не распознается, и любые другие устройства визуализации, которые у вас могут быть, не будут видны.
К счастью, это довольно известная проблема, и для нее есть решение. Попробуйте описанные ниже методы и посмотрите, поможет ли вам какой-либо из них.
Способ 1: Перезагрузите компьютер
Ситуация, в которой вы оказались, может означать, что при загрузке Windows по какой-то причине пропустила загрузку драйвера. Перезапуск ваш компьютер даст Windows еще один шанс загрузить драйвер и, вполне возможно, решит проблему. Однако если этого не произошло, перейдите к другому способу, описанному ниже.
Способ 2: Проверьте, включена ли веб-камера
Многие ноутбуки, из-за необходимости дополнительной функциональности клавиатуры, но отсутствия места для отдельных клавиш, оснащаются клавишей FN, которая активирует дополнительные функции при нажатии некоторых клавиш. Одной из этих дополнительных функций может быть веб-камера. Возможно, вы намеренно или по ошибке отключили веб-камеру, и она не откроется, что бы вы ни делали.
Решением для этого является повторное включение веб-камеры с помощью клавиши. Вы найдете эту клавишу в верхнем ряду, среди функциональных клавиш. Найдите клавишу, на которой написано что-то вроде «cam» или есть значок, напоминающий камеру. Одновременно нажмите клавишу FN и клавиша, которую вы нашли. Удерживайте клавишу пока вы не увидите, что светодиод рядом с камерой включился. Это должно дать вам знать, что камера включена. Если светодиод веб-камеры отсутствует, удерживайте его около двух секунд. Теперь ваша веб-камера должна работать.
Способ 3: Добавить устройства визуализации вручную
- Удерживайте кнопку Клавиша Windows и нажмите R.
- Введите hdwwiz.cpl и нажмите OK
- Нажмите Действие и выберите Добавить унаследованное оборудование
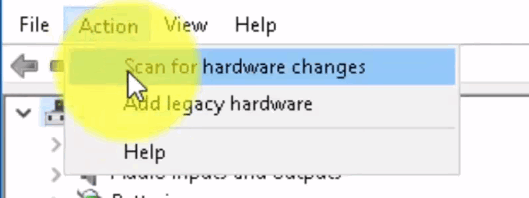
- Нажмите Далее, и выберите “Установить оборудование, которое я вручную выбираю из списка” и нажмите Далее, прокрутите вниз, чтобы выбрать Устройства визуализации и нажмите Далее.

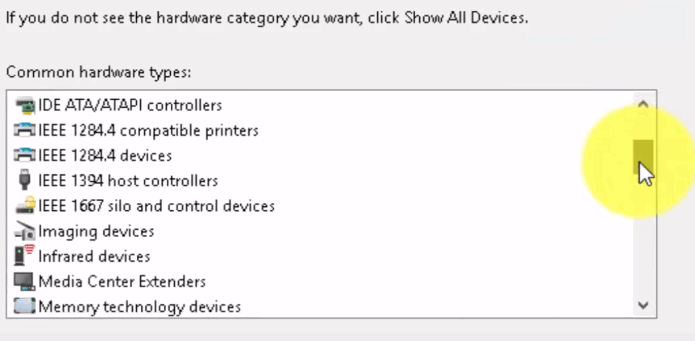
- Найдите отсутствующее устройство через вкладку производитель’ и добавьте его.
Способ 4: Использование средства устранения неполадок Windows (Windows 10)
Средство устранения неполадок Windows довольно полезно в подобных ситуациях. С его помощью можно решить довольно много проблем, и в последних версиях Windows он работает отлично. Выполните следующие шаги, чтобы устранить проблемы, которые могут возникнуть с вашими устройствами визуализации.
1. Нажмите кнопку Пуск на клавиатуре и введите Устранение неполадок.
2. В меню выберите Оборудование и устройства. Это опция, которая сканирует ваш компьютер на наличие подключенных устройств (таких как веб-камера) и потенциально устраняет любые проблемы, которые могут возникнуть с ними.
3. Нажмите кнопку Запустить средство устранения неполадок. Дождитесь завершения и посмотрите на результат – он покажет вам, устранил ли он вашу проблему или нет.
Важное замечание: Нажмите “Fn” + “F6” и проверьте, решило ли это проблему для вашего ноутбука MSI. По сообщениям, это помогло решить проблему многим пользователям ноутбуков MSI.





