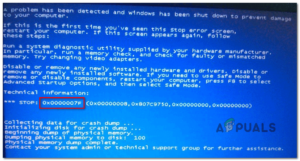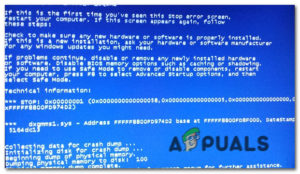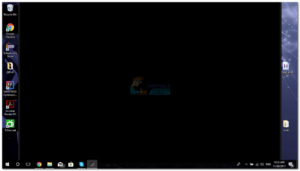0x000000EA Ошибка синего экрана — это стоп-код, вызванный аппаратным ускорением, конфликтующим драйвером видеокарты, физически поврежденной аппаратной видеокартой, разогнанным CPU и GPU или устаревшим BIOS.
Ошибка 0x000000EA Blue Screen Error означает, что программа пыталась использовать возможности графического рендеринга системы и потерпела неудачу, из-за чего Windows выбросила синий экран смерти.

0x000000EA Blue Screen Error
Что вызывает ошибку 0x000000EA Blue Screen Error?
После тщательного изучения отчетов, предоставленных пользователями, наша команда пришла к выводу, что эта ошибка может возникать в основном из-за проблем, связанных с программным обеспечением, и редко из-за проблем, связанных с аппаратным обеспечением системы’. Некоторые из этих проблем:
- Аппаратное ускорение: Когда в системе включено аппаратное ускорение, то ваш ПК запускает графику на максимуме, что может вызвать ошибку 0x000000EA Blue Screen Error.
- Конфликтный драйвер видеокарты: Конфликтный драйвер видеокарты может заставить систему показать ошибку 0x000000EA Blue Screen Error.
- Физически поврежденная видеокарта: Физически поврежденная видеокарта может вывести систему в 0x000000EA Blue Screen Error.
- Разгон CPU и GPU: Разогнанные CPU и GPU могут заставить систему выдать ошибку 0x000000EA Blue Screen Error.
- BIOS: Устаревший BIOS может вызвать проблемы, связанные с BSOD, включая ошибку 0x000000EA Blue Screen Error.
- Проблемы с антивирусом и брандмауэром: Важный системный драйвер/сервис/файл, который помечен как вредоносное ПО системой безопасности, в результате чего доступ к данному компоненту блокируется антивирусом.
- Поврежденные системные файлы и диски: Система может выдать ошибку 0x000000EA Blue Screen Error, если какой-либо из системных файлов/дисков поврежден/пропущен/поврежден.
- Проблемы с оперативной памятью: Если оперативная память не может выполнить операцию, это может заставить систему выбросить 0x000000EA BSOD.
- Конфликтующие драйверы: Конфликтующие драйверы устройств могут привести к тому, что система будет выбрасывать 0x000000EA BSOD.
- Устаревшие драйверы устройств: Устаревшие драйверы устройств вызывают множество проблем, включая ошибку 0x000000EA BSOD.
- Конфликтующее обновление: Ошибка обновления от Microsoft может привести к тому, что система покажет экран 0x000000EA.
- Устаревшая ОС: Устаревшая Windows может вызвать множество проблем для системы, включая ошибку 0x000000EA BSOD.
Решение 1: Измените аппаратное ускорение
The «Аппаратное ускорение» вашей видеокарты — это то, насколько сильно Windows полагается на нее при работе с графикой вашего ПК. Если ускорить аппаратное обеспечение, компьютер будет использовать его на максимальных настройках и опциях во всех играх и приложениях с интенсивной графикой. Если она не разогнана, ПК будет выполнять графику в системе Windows. Отключение аппаратного ускорения может решить ошибку 0x000000EA, вам следует отключить аппаратное ускорение.
Решение 2: Удалите конфликтующий драйвер видеокарты
Отсутствующий/устаревший/поврежденный драйвер устройства обычно является наиболее вероятным виновником возникновения ошибки BSOD, а ошибка 0x000000EA может возникать из-за графических драйверов. Замена драйвера на драйвер по умолчанию может решить проблему. Но перед заменой необходимо сначала удалить текущий драйвер видеокарты. Для удаления используйте утилиту Display Driver Uninstaller. Вы можете удалить без этой утилиты, но эта утилита гарантирует, что в системе не осталось остатков драйверов.
- Скачать и установите Деинсталлятор драйверов дисплея.

Скачайте DDU - После установки Деинсталлятор драйверов дисплея (DDU), запуск компьютера в безопасный режим.
- Запустите приложение Display Driver Uninstaller (DDU).
- Выберите первый вариант «Очистка и перезагрузка«. Когда вы это сделаете, установленные в настоящее время драйверы будут автоматически удалены.

“Очистка и перезагрузка” в DDU - Загрузите ваш компьютер в нормальный режим, нажмите Windows + R, введите «devmgmt.msc» в диалоговом окне и нажмите Enter, чтобы открыть Диспетчер устройств.
- Будут установлены драйверы по умолчанию. Если вы не видите установленных драйверов, щелкните правой кнопкой мыши на любом месте и выберите Просканируйте аппаратные изменения для установки графического драйвера по умолчанию.

Обновите драйвер в диспетчере устройств
Вам следует обновить все драйверы, которые требуют обновления. Для этого вы можете обратиться к разделу Обновить драйверы устройств
Также, старый CPU аудиодрайверы может конфликтовать с Аудиоподдержка графического процессора драйвером поддержки звука высокой четкости. Также обновите аудиодрайвер вашего процессора. Если вы не используете поддержку звука высокой четкости GPU, вы можете отключить ее.
После обновления графических драйверов проверьте, решена ли проблема.
Решение 3: Проверьте видеокарту физически
Ошибки драйверов часто связаны с аппаратными ошибками, которые могут привести к ошибкам BSOD, а видеокарта системы может иметь аппаратную проблему, например, перегрев.
Чтобы узнать, проблема ли в графической/видеокарте, попробуйте использовать ту же графическую карту ПК в другом ноутбуке/компьютере с Windows, чтобы проверить, не повреждена ли карта/не работает ли она физически. Если он поврежден, замените его на новый. Более того, если карта имеет вентилятор типа blower fan, то велика вероятность того, что он’ засорен. Итак, это всегда хорошая идея очистить компьютер и особенно видеокарту от пыли и т.д.

После очистки системы проверьте, очищена ли система от ошибки 0x000000EA Blue Screen Error.
Решение 4: Удаление разгона CPU/GPU
Разгон процессораи GPU это обычная практика в компьютерном мире, и если вы используете разогнанный CPU/GPU и сталкиваетесь с ошибкой 0x000000EA Blue Screen Error, значит ваша система не может справиться с разгоном. В этом случае, возврат разгона к базовой тактовой частоте может решить проблему.

Внимание: Включение или отключение разгона использует ту же технологию, и если это сделать неправильно, вы можете повредить систему, что может привести к невосстановимым повреждениям всей системы. Итак, действуйте на свой страх и риск.
После отключения разгона проверьте, решена ли проблема, если нет, то переходите к следующему решению.
Решение 5: Обновление BIOS системы
BIOS загружается первым при включении компьютера вместе со всеми подключенными устройствами ввода-вывода, а затем загружается ОС. Если BIOS не может подключить и загрузить какое-либо из устройств, то это может привести к появлению ошибки 0x000000EA Blue Screen Error. Таким образом, обновление BIOS может решить проблему.

Предупреждение: Действуйте на свой страх и риск, поскольку прерывание или неспособность обновить BIOS в любой момент может привести к поломке компьютера и невосстановимому повреждению всей системы.
Чтобы перейти по ссылке обновите BIOS вашей системы, следуйте нашим нижеупомянутым статьям.
- Обновление BIOS настольного компьютера или ноутбука Gateway
- Обновление BIOS Dell
- Обновление BIOS на настольном компьютере/ноутбуке HP
Надеемся, что ваша ошибка 0x000000EA Blue Screen Error решена, и вы используете систему без каких-либо проблем.