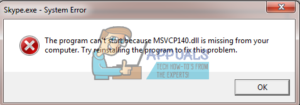Содержание:
- Решение 1: Переподключение USB-устройства к другому порту
- Решение 2: Проверка требований к аппаратному обеспечению
- Решение 3: Проверка настроек BIOS
- Решение 4: Проверка установочного носителя
- Решение 5: Использование RUFUS вместо Media Creation Tool
Со временем установка свежей копии Windows превращается в прогулку по парку. Инструкции кристально ясны, и то, что раньше было уделом только техников, обычные люди делают с легкостью.

Однако при продолжении установки вы можете столкнуться с ошибкой «отсутствует драйвер мультимедиа, необходимый вашему компьютеру«. Эта ошибка означает, что некоторые из драйверов, которые должны быть загружены на новой машине, отсутствуют на установочном носителе (USB, CD и т.д.).). Существует несколько факторов, которые могут быть причиной этой ошибки:
- Используемый вами USB-накопитель может быть неработающий и не передавать данные на компьютер должным образом.
- скорость, на которой был записан DVD или ISO-установка, не сбалансирована. Слишком быстро или слишком медленно.
- ваше системное оборудование использует IDE вместо SATA,
- носитель, который вы скачали и собираетесь установить, поврежден или не завершен.
Есть несколько методов, с помощью которых вы можете решить проблему с сообщением об ошибке. Начните с первого решения и двигайтесь вниз соответственно.
Решение 1: Переподключение USB-устройства к другому порту
Простейшим обходным решением является извлечение USB-устройства после нажатия кнопки отмены и последующее подключение его в другой порт. Это кажется слишком хорошим, чтобы быть правдой, но это так. Похоже, что эта ошибка возникла в начале 2017 года. Внимательно выполните перечисленные ниже шаги и проделайте весь путь вниз.
- Нажмите кнопку «Отменить» в диалоге сообщения об ошибке, когда оно появится.

- Как только вы окажетесь на экране приветствия, вставьте USB-порт в устройство другой порт чем раньше. Теперь нажмите на кнопку «Установите сейчас«для установки свежей копии Windows. Надеюсь, вам не придется идти дальше, и ошибка будет устранена именно на этом шаге.
Совет: Вы можете попробовать подключить устройство к другой тип порта USB. Например, если вы используете USB 3.0, вам следует попробовать подключить флешку к разъему 2.0 и посмотреть, приведет ли это к каким-либо изменениям. Также попробуйте подключить его к задней панели компьютера.
Решение 2: Проверка требований к аппаратному обеспечению
Конечно, вы должны использовать достойный ПК, который уже выполнил все требования, но если вы используете более старый ПК, вам следует проверить, поддерживается ли вообще Windows 10. Если аппаратные требования не соблюдены, операционная система выдает подобные ошибки и, соответственно, запрещает установку ОС.

Это официальная документация с официального сайта Microsoft. Убедитесь, что ваше оборудование соответствует установленным ограничениям.
Решение 3: Проверка настроек BIOS
Неправильные настройки в BIOS также могут быть виновником появления сообщения об ошибке. Существует несколько случаев, когда носители, которые вы пытаетесь установить, не имеют надлежащей поддержки USB 3.0.
Если есть настройки поддержки USB 3.0 в BIOS вашего компьютера, необходимо изменить его на Авто. Если есть возможность отключить, вы можете сделать это тоже.
Еще один совет отключить Legacy USB и Legacy BIOS в настройках BIOS, если вы пытаетесь установить 64-разрядную версию Windows. Вы также можете убедиться, что включите AHCI перед подключением установочного диска к компьютеру.

Кроме того, вы должны убедиться, что ваша машина использует IDE (Integrated Drive Electronics) вместо SATA (Serial Advanced Technology Attachment). Вы также можете попробовать проверить извлеченную установку. Если он находится в формат NTFS, вам следует извлечь ISO в FAT32 и используйте настройку для установки Windows.
Решение 4: Проверка установочного носителя
Если все вышеперечисленные способы не сработали, есть вероятность, что установочный носитель, на который вы устанавливаете, либо поврежден или не завершен. Так поступали несколько разных пользователей. Загрузка завершилась, как ожидалось, но на носителе отсутствовали компоненты.
Один из способов проверить, есть ли у вас полный и правильный пакет, — это сравнить следующие параметры размер из .iso файл с указанным. Если он отличается, это, вероятно, означает, что у вас поврежден пакет, и вам следует попробовать скачать его .iso файл снова с официального сайта Microsoft.

Совет: В некоторых случаях пользователи сообщали, что использование Internet Explorer вместо Chrome устранил для них проблему. Сообщается, что Chrome не очень хорошо справляется с загрузками Microsoft. Если у вас все еще возникают ошибки при загрузке с официального сайта Microsoft, вам следует попробовать из другого источника. Проводник Firefox рекомендуется для загрузки огромных файлов.
Если у вас есть драйверы для ваших модулей, например, драйвер для чипсетов, вы можете установить драйверы SATA из thee. Это поможет исправить, если есть какие-либо проблемы с драйверами SATA.
Решение 5: Использование RUFUS вместо Media Creation Tool
Если все вышеперечисленные методы не работают, то в первую очередь следует попробовать следующие шаги загрузка сайт ISO файл снова из проверенного источника и измените исходный USB, на который вы загружаете установочный носитель.
Если у вас все еще возникают проблемы, откажитесь от инструмента создания носителя и попробуйте использовать RUFUS. Ознакомьтесь с нашей подробной статьей о том, как использовать RUFUS для создания установочного носителя на свой USB-накопитель.