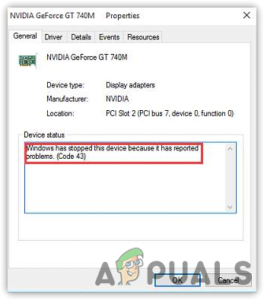Содержание:
- Что вызывает ошибку «Подключение было отклонено, поскольку учетная запись пользователя не авторизована для удаленного входа» на Windows 10?
- Решение 1: Создание новой группы безопасности
- Решение 2: Предоставление доступа к учетной записи пользователя
- Решение 3: Проверка пользователя входа в систему службы удаленных рабочих столов
Ошибка ‘Соединение было отклонено, поскольку учетная запись пользователя не авторизована для удаленного входа в систему‘ обычно возникает, когда учетная запись пользователя, которую вы используете для удаленного подключения к целевой системе, не имеет достаточных разрешений. Эта ошибка возникала у многих пользователей в прошлом, и похоже, что Windows 10 не является исключением. При попытке установить соединение пользователи сообщают, что им выдается сообщение об ошибке.

Удаленный рабочий стол можно использовать для различных целей, таких как устранение ошибок на целевой системе и т.д., однако сама функция имеет ряд ошибок. Чтобы обойти эту проблему, вы можете воспользоваться приведенными ниже решениями.
Что вызывает ошибку «Подключение было отклонено, поскольку учетная запись пользователя не авторизована для удаленного входа» на Windows 10?
Причина ошибки кроется в самом сообщении об ошибке, которое является —
- Недостаточно разрешений: Ошибка появляется, когда ваша учетная запись пользователя не имеет достаточных прав для установления соединения с целевым узлом.
- Служба RD: В некоторых случаях проблема также может возникнуть, если в службе удаленного рабочего стола настроен неправильный пользователь входа.
С учетом сказанного, вы можете справиться с ошибкой, применив следующие обходные пути. Обязательно используйте учетную запись администратора при выполнении приведенных решений.
Решение 1: Создание новой группы безопасности
Чтобы решить эту проблему, вы можете создать новую группу безопасности, члены которой будут иметь право устанавливать соединение с удаленным рабочим столом. Вот как это сделать:
- Нажмите Клавиша Windows + R чтобы открыть Запустите.
- Введите ‘secpol.msc‘ и нажмите Enter.
- Перейдите к Локальные политики > Назначение прав пользователя.
- В списке политик найдите Разрешите вход в систему через службы удаленных рабочих столов и дважды щелкните его.

Локальная политика безопасности - Если нет Пользователи удаленного рабочего стола группа Administrators, следуйте приведенным ниже инструкциям. Если она у вас уже есть, перейдите к следующему решению.
- Нажмите Добавить пользователя или группу и введите Пользователи удаленного рабочего стола под ‘Введите имена объектов для выбора‘.

Создание группы пользователей удаленного рабочего стола - Нажмите OK.
- Перезагрузите систему, чтобы это вступило в силу, или вы можете просто ввести следующую команду в поднятой командной строке:
gpupdate /force

Решение 2: Предоставление доступа к учетной записи пользователя
В некоторых случаях, если учетная запись пользователя, которую вы используете для создания удаленного подключения, не является членом группы пользователей удаленного рабочего стола, вам будет предложено выполнить указанную ошибку. В этом сценарии вам придется добавить его в группу Пользователи удаленного рабочего стола. Вот как это сделать:
- Нажмите Winkey + R чтобы открыть Запустить.
- Введите lusrmgr.msc и нажмите Введите.
- Нажмите на Пользователи а затем дважды щелкните по своей учетной записи пользователя.
- Переключитесь на Member Of вкладка.

Группы пользователей - Если нет Пользователи удаленного рабочего стола группа под Администраторы, нажмите Добавьте.
- Выберите Дополнительно и затем нажмите Найти сейчас.
- В списке дважды щелкните Пользователи удаленного рабочего стола а затем нажмите OK.

Добавление учетной записи пользователя в группу пользователей удаленного рабочего стола - Теперь ваша учетная запись пользователя является членом Пользователь удаленного рабочего стола группу.
- Попробуйте установить соединение сейчас.
Решение 3: Проверка пользователя входа в систему службы удаленных рабочих столов
Если ваша служба удаленного рабочего стола использует локальную службу вместо сетевой службы в качестве пользователя входа, это также может привести к возникновению проблемы. Вы можете исправить это, изменив его на Network Service. Вот как это сделать:
- Нажмите клавиша Windows + R открыть Запустить.
- Введите ‘службы.msc‘ и нажмите Enter.
- Найдите Служба удаленных рабочих столов а затем дважды щелкните на нем.

Служба удаленных рабочих столов - Переключитесь на Войдите в систему вкладку.
- Если Локальная служба выбрана учетная запись, вам придется ее изменить. Нажмите Просмотреть.
- Выберите Дополнительно и затем нажмите Найдите сейчас.
- В списке дважды щелкните Сетевая служба а затем нажмите OK.

Изменение пользователя входа в систему службы удаленных рабочих столов - Перезапустите службу, нажав щелкните правой кнопкой мыши на службе и выберите Перезапустить.