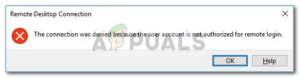Windows всегда позволяла своим пользователям иметь несколько учетных записей на каждом устройстве, чтобы разделить свои личные файлы. Некоторые действия по-прежнему затрагивают всех пользователей, например, установка новой программы или настройка определенных параметров в Панели управления или приложении Настройки.
Существуют обычные учетные записи и учетные записи администратора. Обычные учетные записи не могут изменять определенные настройки или устанавливать программное обеспечение без пароля и разрешения администратора, и это сделано для того, чтобы предотвратить доступ других пользователей к определенным вещам на компьютере, используемом несколькими людьми. Некоторые проблемы могут возникнуть из-за этих настроек учетной записи, поэтому давайте проверим их.
«Указанная учетная запись в настоящее время заблокирована и вход в нее невозможен» Ошибка
Это конкретное сообщение об ошибке обычно появляется после того, как пользователь ввел пароль неправильно большее количество раз, чем это допустимо. Существует определенный параметр, который вы можете изменить, чтобы указать, сколько раз пользователю разрешается ввести пароль неправильно, прежде чем его учетная запись будет заблокирована.
Эта проблема может показаться разочаровывающей для многих людей, потому что они могут не иметь доступа к своему компьютеру, когда он им больше всего нужен, но ее устранение не является невозможным, если вы попробуете каждое из решений, приведенных ниже.
Решение 1: Просто подождите
Если вы ввели неправильный пароль несколько раз подряд, активируется задержка безопасности, и вы не сможете получить доступ к своей учетной записи в течение определенного времени (сначала 30 минут).
Однако если вы не смогли получить доступ к компьютеру несколько раз подряд, вам, возможно, придется подождать 24 часа или более, прежде чем вы сможете снова войти в систему. Будьте терпеливы, и проблема может решиться сама собой.
Решение 2: Если вам не хочется ждать..
Если вам срочно нужно получить доступ к своей учетной записи без необходимости ждать целый день, вы можете попробовать просто изменить настройки времени и даты вашего компьютера еще до его загрузки. Таким образом вы сможете обмануть Windows и заставить ее думать, что прошло достаточно времени для завершения блокировки безопасности, чтобы вы могли ввести свой пароль.
- Перезагрузите компьютер и дождитесь появления загрузочного экрана.
- Текст в нижней части экрана должен гласить: «Нажмите _ для запуска Setup». Нажмите указанную клавишу до того, как экран погаснет.

- Прежде чем приступать к работе, ознакомьтесь с элементами управления BIOS, поскольку вы не сможете использовать мышь для настройки.
- Перейдите на вкладку «Основные» и измените системную дату на любую в ближайшем или отдаленном будущем. Это повлияет на время и дату вашей ОС Windows.

- Проверьте, какую кнопку использовать для «Сохранить и выйти», и компьютер должен продолжить запуск.
- Попробуйте ввести пароль внимательно и только один раз. Если все равно не работает, проверьте другие решения.
Необходимое условие для следующих решений: Активация скрытой учетной записи администратора
Это конкретное решение является наиболее эффективным для пользователей, которые находятся в ситуации, когда их единственная учетная запись на компьютере заблокирована, и у них нет возможности получить доступ к Панели управления или Настройкам. К счастью, без скрыта альтернативная учетная запись администратора для таких ситуаций.
- К счастью для вас, вам даже не нужно входить в учетную запись, чтобы получить доступ к командной строке.
- На экране входа в систему нажмите на значок питания и удерживайте клавишу Shift, пока нажимаете перезагрузку.
- Вместо перезагрузки появится синий экран с несколькими вариантами действий. Выберите Устранение неполадок >> Расширенные параметры >> Командная строка.
- Скопируйте и вставьте следующую команду в Командную строку и нажмите Enter. Вы должны увидеть сообщение «Команда выполнена успешно» в мгновение ока.
net user administrator /active:yes
- Войдите в эту учетную запись администратора и подождите пару минут, пока все не будет готово.
- Это позволит вам получить доступ к компьютеру, если ваша единственная учетная запись заблокирована.
Решение 3: Использование другой учетной записи для входа в систему и смены пароля
Пользователи сообщали, что им удавалось переключиться на заблокированные учетные записи, войдя в систему под разными учетными записями, а затем переключив их. Это звучит странно, но это сработало для некоторых людей.
- Войдите в другую учетную запись, пароль к которой вам известен.
- Используйте комбинацию клавиш Ctrl + Alt + Del и выберите Switch User на появившемся синем экране.

- Введите пароль для другой учетной записи, и он должен сработать.
- Немедленно смените пароль на что-то другое.
Решение 4: Предотвращение блокировки вашей учетной записи
Это конкретное исправление позволит вам вводить пароль сколько угодно раз, не блокируя вас при этом. Это решение полезно для людей, которые по ошибке ввели неправильный пароль несколько раз, прежде чем поняли это.
- Используйте комбинацию клавиш Windows Key + R для доступа к диалоговому окну «Выполнить» или просто найдите «run» в строке поиска.
- Введите «secpol.msc» в окне Выполнить, чтобы открыть параметры локальной политики безопасности.
- Посетите Параметры безопасности >> Политика учетных записей >> Политика блокировки учетных записей

- Дважды щелкните на опции Порог блокировки учетной записи и установите счетчик недействительных попыток входа в систему на 0. Сообщение «Учетная запись не будет заблокирована» должно появляться.
- Теперь вы можете попробовать ввести свой пароль столько раз, сколько захотите.
Решение 5: Возможно, истек срок действия пароля
Пользователи, чей пароль имеет ограниченный срок действия, могут столкнуться с этой проблемой, если срок действия их пароля истек. Если вы владеете другой учетной записью администратора (что вы должны сделать, если вы активировали скрытую учетную запись), вы можете установить пароль на никогда не истекающий срок и входить в систему без проблем.
- Откройте диалоговое окно Выполнить, найдя его в поиске или нажав клавиши Windows + Выполнить
- Введите «Gpedit.msc» и нажмите OK.
- Перейдите в раздел Конфигурация компьютера >> Настройки Windows >> Настройки безопасности >> Политика учетных записей >> Политика паролей.
- Найдите параметр Максимальный срок действия пароля и установите его на 0.
- Попробуйте войти в систему под своей учетной записью.
Решение 6: Обновление групповой политики Windows
Это конкретное исправление, возможно, самое простое, и оно решило проблему для нескольких человек.
- Перейдите в командную строку, выполнив шаги 2 и 3 из раздела «Необходимые условия» статьи.
- Введите следующую команду, чтобы принудительно обновить групповую политику.
gpupdate /force