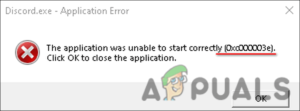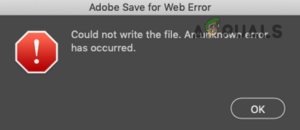Содержание:
- Что вызывает ошибку «Windows не смогла обновить конфигурацию загрузки компьютера»??
- Решение 1: Восстановление диспетчера загрузки в командной строке
- Решение 2: Отключите UEFI в BIOS
- Решение 3: Используйте опцию очистки в DiskPart
Эта ошибка возникает, когда пользователи пытаются обновить свою установку Windows с более старой версии Windows или при выполнении обновления на месте с помощью Windows Media Creator на USB или DVD. Это довольно распространенная ошибка, которая появляется во время установки Windows, и она чертовски раздражает пользователей.

Было зарегистрировано довольно много полезных методов, которые могут помочь вам решить проблему и продолжить установку нормально. Внимательно следуйте решениям, которые мы подготовили ниже!
Что вызывает ошибку «Windows не смогла обновить конфигурацию загрузки компьютера»??
Ошибка часто связана с неработающей утилитой Boot manager, которая определяет, как загружается компьютер и что загружать с приоритетом. Проблема может быть решена путем полного сброса настроек.
В других случаях именно UEFI не позволяет установке Windows загружаться должным образом, поэтому вам следует отключить безопасную загрузку в BIOS.
Наконец, проблема может быть связана с вашим разделом. Если вы выполняете чистую установку, пожалуйста, убедитесь, что вы пытаетесь очистить ее с помощью diskpart.
Решение 1: Восстановление диспетчера загрузки в командной строке
Диспетчер загрузки используется для управления загрузкой системы, приоритетом загрузки и обработкой установочного носителя Windows, когда вы вставляете его во время запуска. Ее можно легко сбросить и исправить, если просто перезагрузиться в Advanced Startup и выполнить несколько полезных команд, которые будут представлены ниже.
- Если система вашего компьютера не работает, вам придется использовать для этого процесса установочный носитель, используемый для установки windowsВставьте установочный диск, который у вас есть или который вы только что создали, и загрузите компьютер. Следующие шаги отличаются в зависимости от операционной системы, поэтому выполняйте их соответственно:
- WINDOWS XP, VISTA, 7: Откроется окно Настройка Windows, в котором вам будет предложено ввести предпочтительный язык и настройки времени и даты. Введите их правильно и выберите опцию Восстановить компьютер в нижней части окна. Держите выбранной начальную радиокнопку, когда появится запрос Использовать инструменты восстановления или Восстановить компьютер, и нажмите на опцию Далее. Выберите Восстановление запуска (первый вариант), когда появится запрос на выбор средства восстановления.
- WINDOWS 8, 8.1, 10: Вы увидите окно Выбор раскладки клавиатуры, выберите ту, которую вы хотите использовать. Появится экран Выбор варианта, поэтому перейдите к пункту Устранение неполадок >> Дополнительные параметры >> Командная строка

- Если у вас нет проблем с системой, вы можете использовать пользовательский интерфейс Windows для доступа к этому экрану. Если вы используете Windows 10 на своем компьютере, есть другой способ получить доступ к Безопасному режиму на вашем компьютере. Используйте комбинацию клавиш Windows + I, чтобы открыть Настройки, или щелкните меню Пуск и нажмите на кнопку с шестеренкой в нижней левой части.
- Нажмите на Обновить & безопасность >> Восстановление и щелкните опцию Перезапустить сейчас в разделе Дополнительные параметры запуска. Ваш компьютер перезагрузится, и вам будет предложено выбрать кнопку Дополнительные параметры

- Нажмите, чтобы открыть Командную строку в окне Дополнительные параметры.

- Командная строка должна открыться с привилегиями администратора. Введите команду, показанную ниже, и обязательно нажмите Enter после этого.
bootrec /RebuildBcd bootrec /fixMbr bootrec /fixboot
- После этого закройте Command Prompt и выберите опцию Перезагрузка. Проверьте, исчезла ли проблема.
Решение 2: Отключите UEFI в BIOS
Есть несколько параметров, которые вы можете изменить в настройках BIOS, чтобы Windows Setup установилась правильно. Первый вариант называется Secure Boot, который использует UEFI. Это препятствует правильной установке. Кроме того, вы должны включить Legacy Support или Legacy Boot и установить значение enabled.
- Включите компьютер и сразу же нажмите клавишу BIOS Setup на клавиатуре несколько раз подряд, примерно раз в секунду, пока не откроется утилита настройки компьютера или параметров BIOS. Эта клавиша будет отображаться на экране как Нажмите _ для запуска установки.
- Используйте клавишу со стрелкой вправо для перехода в меню Security, когда откроется окно настроек BIOS, используйте клавишу со стрелкой вниз, чтобы выбрать в меню пункт Secure Boot Configuration, и нажмите Enter. Эти опции иногда находятся в разделе Конфигурация системы или на вкладке Безопасность

- Прежде чем вы сможете использовать эту опцию, появится предупреждение. Нажмите F10, чтобы перейти в меню Конфигурация безопасной загрузки. С помощью клавиши со стрелкой вниз выберите Secure Boot и с помощью клавиши со стрелкой вправо измените этот параметр на Disable (отключить).
- С помощью клавиши со стрелкой вниз выберите Legacy Support, а затем с помощью клавиши со стрелкой вправо переключите его на Enable.

- В настройках Legacy Boot Order выберите опцию USB CD/DVD ROM Drive и используйте соответствующие клавиши (пояснения в нижней части экрана), чтобы добавить эту опцию в начало порядка загрузки для обеспечения загрузки с USB или DVD.
- Нажмите F10, чтобы сохранить изменения. Используйте клавишу со стрелкой влево для перехода к меню Файл, используйте клавишу со стрелкой вниз для перехода к пункту Сохранить изменения и выйти, затем нажмите Enter, чтобы выбрать Да.
- Утилита настройки компьютера теперь выключится, и компьютер должен перезагрузиться. После перезагрузки компьютера продолжайте выполнять следующие шаги, чтобы решить проблему ошибки аутентификации VAC.
Решение 3: Используйте опцию очистки в DiskPart
Этот метод является крайней мерой для пользователей, выполняющих чистую установку. Это заключается в очистке раздела, в котором вы собираетесь установить Windows. Это рекомендуется только для чистой установки, то есть вам следует создать резервную копию данных с раздела. Этого должно быть достаточно для решения проблемы, но будьте внимательны, чтобы выбрать правильный раздел в зависимости от его номера.
- Откройте Командную строку, используя шаги, описанные в решении 1.
- В этом окне командной строки введите в новой строке просто «diskpart» и нажмите клавишу Enter, чтобы запустить эту команду.
- Это изменит окно Command Prompt, чтобы вы могли запускать различные команды Diskpart. Первая команда, которую вы запустите, позволит вам увидеть полный список всех доступных дисков.

DISKPART> список дисков
- Убедитесь, что вы тщательно выбираете диск, в зависимости от того, какой номер присвоен ему в списке томов. Предположим, что его номер равен 1. Теперь выполните следующую команду, чтобы выбрать диск.
DISKPART> выбрать диск 1
- Должно появиться сообщение типа «Раздел 1 является выбранным томом».
Примечание: Если вы не уверены в том, какой раздел выбрать, лучше всего проверить его реальный размер!
- Чтобы очистить этот том, все, что вам нужно сделать, это ввести команду, показанную ниже, после чего нажать клавишу Enter и терпеливо ждать завершения процесса. Это также создаст пустой первичный раздел и добавит его в начало, а последняя команда приведет к выходу из Command Prompt.
Clean Создать первичный раздел Выход
- Выйдите из Командной строки, перезагрузите компьютер, снова запустите установку Windows и проверьте, не появилась ли ошибка Windows could not update the computer’s boot configuration error.