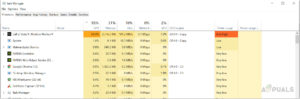Содержание:
- Решение 1: Переустановите или обновите сетевой адаптер
- Решение 2: Отключите все улучшения звука и специальные эффекты
- Решение 3: Используйте определенные инструменты для выявления истинной причины проблемы
- Решение 4: Устранение проблемы с помощью чистой загрузки
Это процесс, который отображается на вкладке «Процессы» в диспетчере задач, и проблема возникает, когда эта запись (или записи, поскольку пользователи сообщают о большом их количестве) занимает большую часть мощности вашего процессора.

Отложенный вызов процедуры (DPC) — это механизм операционной системы Microsoft Windows, который позволяет высокоприоритетным задачам (например, задачам, связанным с восстановлением работоспособности компьютера) выполнять следующие задачи.g. обработчик прерываний) откладывать выполнение необходимых, но менее приоритетных задач на более позднее время. Это может пойти не по плану и обернуться против пользователей, поэтому убедитесь, что вы следуете всем решениям, которые мы подготовили ниже, чтобы вернуть ресурсы процессора!
Решение 1: Переустановите или обновите сетевой адаптер
Если что-то пошло не так с драйвером, связанным с сетевым устройством, которое выдает ошибку и вызывает резкий рост загрузки процессора процессами «Отложенные вызовы процедур и маршруты обслуживания прерываний”, вы можете решить эту проблему, просто обновив или переустановив связанный с ним драйвер, в зависимости от типа используемого вами Интернета.
Перезагрузка компьютера запустит поиск драйверов при загрузке системы, и они будут установлены снова с использованием последней версии. Удачи.
- Прежде всего, вам нужно удалить драйвер, который в настоящее время установлен на вашем компьютере.
- Введите “Диспетчер устройств” в поле поиска рядом с кнопкой меню Пуск, чтобы открыть окно диспетчера устройств. Вы также можете использовать комбинацию клавиш Windows Key + R, чтобы открыть диалоговое окно «Выполнить. Введите «devmgmt.msc» в поле и нажмите кнопку OK или клавишу Enter.

- Разверните раздел “Сетевые адаптеры”. В результате будут отображены все сетевые адаптеры, установленные на компьютере в данный момент. Щелкните правой кнопкой мыши на сетевом адаптере, который вы хотите удалить, и выберите “Удалить устройство”. Выберите тот, который соответствует вашему активному подключению к Интернету. Это позволит удалить адаптер из списка и деинсталлировать сетевое устройство. Убедитесь, что вы выбрали правильный, в зависимости от того, какой тип подключения вызывает у вас проблемы.
- Нажмите “OK”, когда появится запрос на удаление устройства.

- Извлеките используемый адаптер из компьютера и немедленно перезагрузите ПК. После загрузки компьютера новый драйвер должен быть установлен автоматически, без вашего вмешательства. Однако если вы заметите, что ваше подключение к Интернету не работает, вам придется установить драйвер вручную.
- Перейдите на страницу производителя, чтобы просмотреть список доступных драйверов для вашей операционной системы. Выберите последнюю версию, загрузите ее и запустите из папки «Загрузки».

- Следуйте инструкциям на экране для установки драйвера и убедитесь, что адаптер остается отключенным до тех пор, пока установка не предложит вам подключиться, что он может сделать, а может и не сделать. Перезагрузите ПК после завершения установки и подключите адаптер к компьютеру. Проверьте, вернулась ли загрузка процессора в нормальное состояние.
Примечание: Еще одним полезным предложением будет повторить тот же процесс с драйвером вашей видеокарты, который, возможно, является самым важным драйвером на вашем компьютере. Пользователи сообщают, что им удалось решить проблему после обновления драйвера, поэтому повторите те же шаги, что и выше, только убедитесь, что вы нашли его в разделе Display adapters в диспетчере устройств.
Решение 2: Отключите все улучшения звука и специальные эффекты
Это конкретное решение было представлено как на нескольких форумах, так и в блоге, написанном пользователем, который боролся с этой проблемой в течение нескольких дней. Похоже, что на некоторые компьютеры влияет функция улучшения звука на Windows PC, и вам следует отключить ее, чтобы использование процессора снова стало нормальным.
- Щелкните правой кнопкой мыши на значке громкости, расположенном в правой нижней части экрана, и выберите пункт «Устройства воспроизведения». Альтернативным способом может быть открытие Панели управления на вашем компьютере и установка параметра Вид по крупным значкам. После этого найдите и нажмите на опцию Звуки, чтобы открыть то же окно.

- Перейдите на вкладку Воспроизведение в только что открывшемся окне Звук и выберите устройство воспроизведения по умолчанию (Динамики).
- Щелкните правой кнопкой мыши на устройстве и выберите опцию Свойства. Когда откроется окно Свойства, перейдите на вкладку Улучшения и отметьте опцию Отключить все звуковые эффекты. Примените изменения, перезагрузите компьютер и проверьте, вернулось ли использование процессора в норму.

Решение 3: Используйте определенные инструменты для выявления истинной причины проблемы
Это решение очень полезно для точного определения проблемы, поскольку бывает очень трудно определить, какое именно устройство, драйвер или программа вызывает высокую нагрузку на процессор. Вам потребуется установить определенные инструменты, и процесс может занять некоторое время, но важно не отвлекаться, так как это может быть последним шагом в решении проблемы!
- Прежде всего, загрузите Windows SDK, который содержит необходимый Windows Performance Kit, содержащий инструменты, которые вам понадобятся для продолжения процесса. Вы можете загрузить их для Windows 10, используя эта ссылка.

- Найдите файл, который по умолчанию находится в папке «Загрузки», и запустите его. Выберите WPT (Windows Performance Tools) из списка и нажмите на кнопку Установить. Перезагрузите компьютер, чтобы завершить процесс.
- Если вы являетесь пользователем Windows 10, вы можете легко найти Command Prompt, просто нажав кнопку меню Пуск или кнопку Поиск рядом с ней и введя «cmd» или «Command Prompt». Щелкните правой кнопкой мыши на первом результате и выберите опцию Запуск от имени администратора.

- Используйте следующую команду для перехода в папку Temp в Command Prompt. Обязательно нажмите клавишу Enter после ввода этого текста:
cd \temp
- Используйте приведенную ниже команду для запуска анализа и подождите некоторое время, пока не увидите высокое использование DPC и прерываний в диспетчере задач.
xperf -on latency -stackwalk profile
- Когда вы заметите высокое использование процессора, остановите трассировку с помощью следующей команды:
xperf -d DPC_Interrupt.etl
- Это закроет процесс и запишет результаты в файл DPC_Interrupt.etl файл. Нажмите на меню Пуск и введите команду Выполнить. Выберите Run. Появится диалоговое окно Run. Введите «%temp%» в диалоговом окне запуска и нажмите кнопку OK. В результате сразу же откроется папка Временные файлы.

- Найдите DPC_Interrupt.etl файл и дважды щелкните его. Дождитесь окончания двух проходов и перейдите к пункту Trace >> Configure Symbol Paths и введите следующее:
srv*C:\symbols*http://msdl.microsoft.com/download/symbols
- Теперь перейдите к графикам “DPC CPU Usage” или “Interrupt CPU Usage” (в зависимости от того, где вы видите высокое использование CPU) и выберите интервал, сделайте щелчок правой кнопкой мыши и выберите “Load Symbols”, а затем нажмите сводную таблицу. Возможно, вам придется принять лицензионное соглашение для загрузки общедоступных отладочных символов, и вам придется подождать некоторое время, пока они загрузятся.
- Здесь вы сможете просмотреть сводку обращений и увидеть причины проблемы. Это может быть драйвер, программа, служба или что-то подобное. Найдите в Google файл, вызывающий проблему, и проверьте, к чему он принадлежит, чтобы точно определить проблему.
Решение 4: Устранение проблемы с помощью чистой загрузки
Если стороннее приложение или служба вызывает частые системные прерывания, вы можете определить их и отключить или удалить, чтобы решить проблему. Пользователи сообщают, что проблема не проявляется при чистой загрузке, поэтому вы можете убедиться в этом сами.
Если проблема действительно не появляется при чистой загрузке, вы можете посмотреть, какое приложение вызывает ее, включив службы и элементы запуска по одному и устранив их.
- Используйте комбинацию клавиш Windows + R на клавиатуре, чтобы открыть диалоговое окно «Выполнить», в котором введите ‘MSCONFIG’ и нажмите OK.
- Перейдите на вкладку «Загрузка» и снимите флажок с опции «Безопасная загрузка».

- На вкладке Общие в том же окне нажмите, чтобы выбрать радиокнопку Выборочный запуск, а затем снимите флажок Загружать элементы запуска, чтобы убедиться, что он не установлен.
- На вкладке «Службы» установите флажок «Скрыть все службы Microsoft», а затем нажмите «Отключить все», чтобы отключить установленные пользователем службы.

- На вкладке «Пуск» нажмите «Открыть диспетчер задач». В окне «Диспетчер задач» на вкладке «Запуск» щелкните правой кнопкой мыши на каждом включенном элементе запуска и выберите «Отключить». Убедитесь, что вы не пропустили запись, потому что даже самые легальные приложения могут вызывать программные конфликты.
- После этого вам нужно будет выполнить один из самых скучных процессов — включить один за другим пункты «Пуск» и перезагрузить компьютер. После этого проверьте, появляется ли ошибка снова. Вам нужно будет повторить тот же процесс даже для тех служб, которые вы отключили в шаге 4. Как только вы найдете проблемный элемент запуска или службу, вы можете предпринять действия для решения проблемы. Если это программа, вы можете переустановить ее или восстановить. Если это служба, вы можете отключить ее и т.д.