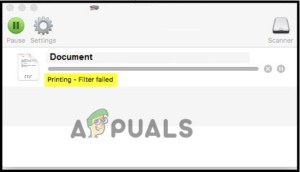Содержание:
- 1. Отключите IPv6
- 2. Перезагрузите принтер
- 3. Обновление прошивки принтера HP
- Обратитесь в службу поддержки HP
Код ошибки 0XD8077900 (KERNEL_EXEC_ST) ошибка на принтерах HP возникает при попытке инициировать задание печати на принтере HP, но принтер не отвечает на запрос. Похоже, что эта проблема касается только моделей HP Envy, DeskJet Ink Advantage, OfficeJet и All-in-One 5xxx.

После всестороннего изучения этой конкретной проблемы выяснилось, что существует несколько различных причин, которые могут привести к появлению этого кода ошибки при запуске задания печати на принтере HP. Вот’ список наиболее вероятных виновников:
- Конфликт IPv6 – Как выясняется, одной из наиболее распространенных ситуаций, вызывающих эту ошибку, является конфликт протоколов, вызванный IPv6. Некоторые пользователи, столкнувшиеся с той же проблемой, подтвердили, что им удалось устранить проблему, временно отключив IPv6 перед началом нового задания печати.
- Сбой прошивки – В определенных сценариях, вы’ увидите эту ошибку, когда родной новой прошивки HP доступны на ваш принтер глючит и отказывается принимать новые задания принтера. В этом случае, в подавляющем большинстве случаев, операция цикла питания должна устранить проблему автоматически.
- Устаревшая прошивка принтера – Если ваш принтер отказывается принимать новые задания на печать, потому что он’ ожидает установки критического обновления прошивки, вам придется загрузить и установить обязательное обновление, прежде чем он сможет возобновить активные задания на печать. Вы можете сделать это вручную или автоматически, если ваш принтер HP поддерживает это.
- Основная аппаратная проблема – При определенных обстоятельствах вы можете ожидать, что эта проблема возникнет из-за какой-либо аппаратной проблемы, которую вы не можете решить самостоятельно. В этом случае вам следует связаться с агентом HP Live и попросить помощи в ремонте принтера (или отправить его в ремонт, если вы имеете дело с аппаратной проблемой)
Теперь, когда вы знакомы с каждым потенциальным виновником, который, как известно, может вызвать эту проблему, вот’ список проверенных исправлений, которые другие пострадавшие пользователи успешно использовали для устранения кода ошибки 0XD8077900:
1. Отключите IPv6
Если ваш принтер подключен к компьютеру, передающему инструкции по печати через Интернет, есть вероятность, что вы видите эту ошибку из-за сетевой несогласованности, вызванной IPv6. Это еще более вероятно, если компьютер, выдающий инструкции, работает под управлением Windows 10.
Несколько пользователей, столкнувшихся с аналогичной проблемой, подтвердили, что им удалось решить ее, зайдя в дополнительные сетевые настройки, относящиеся к активной домашней/рабочей сети, и отключив IPv6.
Примечание: Отключение IPv6 может помешать работе некоторых приложений, которые работают исключительно на этом более новом протоколе, поэтому рассмотрите возможность временного изменения (только до тех пор, пока вам не удастся завершить очередь печати).
Если вы’ еще не пробовали разрешить проблему 0XD8077900 ошибку, отключив IPv6, следуйте инструкциям ниже, чтобы узнать, как это сделать:
- Нажмите клавиша Windows + R чтобы открыть Запустите диалоговое окно. Далее введите ‘ncpa.cpl’; внутри текстового поля и нажмите Enter чтобы открыть Сетевые подключения вкладка. Если вы видите UAC (Контроль учетных записей пользователей), нажмите Да предоставить доступ администратора.

Открыть вкладку Сетевые подключения - Как только вы перейдете на Сетевые подключения вкладка, щелкните правой кнопкой мыши на сети, которая в настоящее время активна, и выберите Свойства из контекстного меню.

Доступ к меню Свойства - Как только вы’окажетесь внутри Свойства меню, откройте вкладку Networking, перейдите в раздел Для подключения используются следующие элементы и снимите флажок Протокол Интернета версии 6 (TCP / IPv6).

Отключение IPv6 - Нажмите Ок сохраните изменения, затем перезагрузите компьютер и проверьте, успешно ли завершается задание печати.
Если вы все еще видите тот же код ошибки 0XD8077900 при попытке распечатать что-либо с помощью модели HP 5xxx, перейдите к следующему потенциальному варианту решения проблемы.
2. Перезагрузите принтер
Если вы воспользовались вышеописанным способом, чтобы убедиться, что проблема не вызвана плохо поддерживаемым IPv6-соединением, есть шанс, что проблема возникла из-за сбоя в работе вашего принтера.
В этом случае вам следует выполнить сброс всего механизма печати – Процедура выполнения этого действия является практически универсальной и применима к любой модели принтера HP, которую вы используетеLaserJet, OfficeJet, DeskJet, Envy или All-in-One).
ПРИМЕЧАНИЕ: Эта операция не подвергнет вас риску повреждения вашего печатающего устройства. Это эквивалентно сбросу к заводским настройкам на других устройствах. Если проблема связана со сбоем встроенного программного обеспечения, приведенная ниже процедура должна помочь быстро решить ее.
Следуйте приведенным ниже инструкциям, чтобы успешно перезагрузить устройство принтера HP:
- Убедитесь, что ваш принтер полностью включен и находится в режиме ожидания (нет активного задания).
Примечание: Если вы все еще слышите шумы, исходящие от вашего принтера, не двигаться дальше! Терпеливо подождите, пока аппарат не замолчит, прежде чем переходить к следующему шагу. - Как только вы убедились, что ни одно активное задание не обрабатывается, отсоедините код питания от задней панели принтера. После этого убедитесь, что вы также вынули шнур питания из розетки.

Отключите принтер от сети - После отсоединения шнура от розетки, подождите не менее 60 секунд Перед тем как снова подключить шнур, убедитесь, что конденсаторы питания полностью разряжены.
- Наконец, снова подключите шнур питания, запустите принтер обычным способом и дождитесь завершения первоначальных внутренних проверок.
- По окончании периода прогрева запустите другое задание на печать и проверьте, устранена ли проблема.
В случае, если вы все еще видите тот же код ошибки 0XD8077900 после неудачного задания печати, перейдите к следующему потенциальному исправлению ниже.
3. Обновление прошивки принтера HP
По словам некоторых пользователей, ошибка KERNEL_EXEC_ST (0XD8077900) может появляться из-за того, что принтер использует устаревшую версию прошивки, которая не позволяет ему взаимодействовать с компьютером Windows по локальной сети.
К счастью, компания HP регулярно выпускает новые версии принтеров, направленные на исправление подобных ошибок и сбоев, поэтому есть вероятность, что в данном случае исправление будет простым: установите последнюю версию принтера, прежде чем снова подключить шнур к компьютеру версия прошивки доступно для вашей конкретной модели принтера HP.
Если ваш принтер HP поддерживает веб-службы, вы должны иметь возможность установить ожидающее обновление непосредственно из меню принтера:
- Если у вас принтер с ePrint кнопка или значок коснитесь , нажмите значок HP ePrint, затем откройте меню Настройка (параметры меню).
- Далее найдите запись о настройке под названием Обновление продукта или Проверьте обновления продукта.

Обновление принтера Примечание: Если у вас принтер HP с текстовым меню, зайдите в меню Настройка > Настройки > Сервис. Далее откройте страницу Предпочтения > Обслуживание принтера > Инструменты меню, затем выберите Веб-службы > Обновление принтера > Обновить.
- Если вы видите Условия обслуживания или войдите в систему под своей учетной записью, следуйте инструкциям и включите веб-службы при необходимости.
- Дождитесь завершения процедуры обновления, затем перезагрузите принтер вручную и проверьте, не перестала ли появляться ошибка 0XD8077900.
Если вы столкнулись с проблемой KERNEL-EXEC-ST ошибка с устаревшим принтером, следуйте приведенным ниже инструкциям для ручной загрузки & установите последнее обновление микропрограммы со страницы загрузки службы поддержки клиентов HP:
- Прежде всего, убедитесь, что ваш принтер подключен к локальной сети (через ethernet или USB-кабель).
- Затем откройте Страница загрузки страницы поддержки клиентов HP и нажмите на Определите свой продукт, чтобы начать работу.
- Далее нажмите на Принтер и следуйте инструкциям на экране, чтобы определить последнее обновление прошивки для вашего принтера

Доступ к категории «Принтер» на странице загрузки - Когда вам будет предложено выбрать модель вашего принтера, сделайте это, а затем нажмите кнопку Отправить и выберите операционную систему (Windows или macOS).
- Далее нажмите на Встроенное ПО прежде чем нажать на Загрузить.
- Дождитесь окончания загрузки, затем откройте его, чтобы начать процесс обновления прошивки.
- Как только вы окажетесь в окне установки, следуйте инструкциям на экране, чтобы завершить установку последней версии прошивки принтера.

Загрузка последней версии прошивки принтера - После завершения установки перезагрузите компьютер и принтер, а затем проверьте, устранена ли проблема.
Обратитесь в службу поддержки HP
Если ни одно из приведенных выше возможных решений не помогло, единственное, что вы можете сделать на данный момент, это связаться со службой поддержки HP.
Мы нашли несколько пользователей, которые пошли этим путем и сообщили, что технический агент успешно устранил проблему удаленно.
Важно: Это сработает только в том случае, если проблема не связана с аппаратным обеспечением.
Примечание: По словам других пользователей, которые общались с живым агентом, служба поддержки HP достаточно отзывчива, и вы можете рассчитывать на то, что сможете связаться с живым агентом без особых проблем. Они предложат поддержку по телефону, выполнив ряд шагов по устранению неполадок, и если проблема не исчезнет, вас попросят отправить устройство в ремонт.
Вот краткое руководство по установлению контакта с живым агентом HP:
- Откройте свой любимый браузер и зайдите на сайт официальную страницу поддержки HP.
- В списке доступных опций нажмите на Принтер в верхней части страницы.

Доступ к категории Принтер - Как только вы перейдете на следующий экран, введите серийный номер вашего принтера внутри кнопки Серийный номер окно и нажмите на Отправить.
- Определив модель своего принтера HP, вы можете перейти к меню по ссылке Контактные формы HP > Получить номер телефона.
- Используйте рекомендуемый номер телефона, чтобы связаться с техническим специалистом HP, а затем выполните рекомендуемые шаги по устранению неполадок.