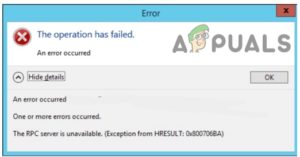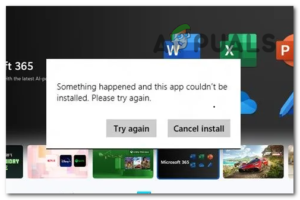Содержание:
- Способ 1: Установка драйвера UFR2 (если применимо)
- Способ 2: Принудительная установка правильного драйвера (UFR II)
- Способ 3: Запуск средства устранения неполадок принтера Windows
- Способ 4: Обновление версии драйвера принтера’
- A. Обновление драйвера принтера через Windows Update
- B. Обновление драйвера принтера вручную
- Способ 5: Обновление микропрограммы принтера Canon (если применимо)
Некоторые пользователи Windows, использующие принтеры Canon, сообщают, что в итоге они видят код ошибки #853 в очереди печати при каждой попытке распечатать что-либо обычным способом. Большинство пострадавших пользователей сообщают, что распечатка тестовой страницы не возвращает тот же код ошибки.

После тщательного изучения этого конкретного кода ошибки выяснилось, что причиной ее возникновения могут быть несколько различных базовых причин. Вот список потенциальных виновников, которые могут вызывать эту проблему:
- проблема печати Postscript – В большинстве случаев вы можете ожидать появления этой ошибки, если ваш принтер Canon пытается выполнить задание печати через драйвер, который’ не поддерживает язык Postscript принтера’. В этом случае проблему можно устранить, установив драйвер UFR2, чтобы предоставить принтеру необходимые зависимости’.
- Драйвер класса IPP используется вместо драйвера UFRII – Как оказалось, эту ошибку можно также ожидать в тех ситуациях, когда ваш компьютер с Windows 10 настроен по умолчанию на использование драйвера Microsoft IPP Class вместо драйвера с поддержкой Postscript (драйвер UFR2). Если этот сценарий применим, вы можете решить проблему с помощью команды диспетчер устройств чтобы изменить поведение по умолчанию и сделать драйвер UFR2 выбором по умолчанию.
- Общее несоответствие принтера – По словам некоторых пострадавших пользователей, вы также можете ожидать увидеть этот код ошибки из-за общей несогласованности принтера, если вы’ видите эту ошибку на Windows 10. В этом случае необходимо запустить средство устранения неполадок принтера Windows и применить рекомендуемое исправление для решения проблемы.
- Устаревшая версия принтера – При определенных обстоятельствах вы можете ожидать появления этого кода ошибки из-за устаревшего драйвера принтера, который влияет на соединение между главным компьютером и принтером Canon, который’ вызывает эту ошибку очереди печати. В этом случае следует обновить версию драйвера принтера вручную или через Windows Update.
- Устаревшая прошивка принтера – Если вы’ наблюдаете эту ошибку на Canon MF733Cdw или аналогичных моделях с интеллектуальной функциональностью, есть вероятность, что вы имеете дело с устаревшей версией прошивки. Чтобы решить эту проблему, подключите принтер к Интернету и обновите версию прошивки до последней через внутриигровое меню Canon.
Теперь, когда вы знаете обо всех потенциальных неисправностях, которые могут быть причиной данной проблемы, вот список проверенных методов, которые другие пострадавшие пользователи успешно использовали для решения проблемы печати Postscript #853 код ошибки:
Способ 1: Установка драйвера UFR2 (если применимо)
Поскольку код ошибки 853 по своей сути является ошибкой внутренней обработки, вам необходимо начать расследование с того, чтобы убедиться, что проблема не возникает из-за проблемы Postscript.
Чаще всего вы можете увидеть этот код ошибки, когда ваш принтер Canon пытается выполнить задание печати, поскольку он пытается использовать драйвер Postscript, хотя модель принтера НЕ поддерживает язык печати Postscript.
Примечание: Это довольно частое явление для принтеров, использующих Canon PS v4.драйвер.
Если этот сценарий применим к вашей конкретной ситуации, вы сможете устранить проблему, установив и используя драйвер UFR2 вместо этого.
Если вы’ищете конкретные инструкции о том, как загрузить & Для установки драйвера UFR2 на компьютер, который является хостом для вашего принтера, следуйте приведенным ниже инструкциям:
- Откройте браузер по умолчанию и перейдите на страницу страницу загрузки общей версии драйвера принтера UFR2.
- Как только вы окажетесь на нужной странице, нажмите на кнопку Загрузка чтобы инициировать загрузку.

Загрузка драйвера UFR Примечание: Эта версия драйвера совместима со всеми последними версиями Windows, включая Windows 7, Windows 8.1, и Windows 10.
- После завершения загрузки дважды щелкните на исполняемом файле, который вы’ только что загрузили, и нажмите кнопку Да при UAC (Контроль учетных записей пользователей) для предоставления доступа администратора.
- Далее следуйте инструкциям на экране, чтобы завершить установку драйвера UFR2 перед перезагрузкой компьютера.
- После загрузки компьютера новый драйвер принтера автоматически заменит старый, который вы использовали ранее.
- Повторите действие, которое ранее вызывало кнопку #853 код ошибки и посмотрите, устранена ли проблема.
В случае, если та же проблема все еще возникает, перейдите к следующему потенциальному исправлению ниже.
Способ 2: Принудительная установка правильного драйвера (UFR II)
Даже если вы ранее установили драйвер UFR II, это не гарантирует, что ваш компьютер настроен для его использования в вашей конкретной ситуации.
Фактически, Windows 10 настроена на использование драйвера Microsoft IPP Class по умолчанию, поэтому есть вероятность, что драйвер UFRII все еще не используется, даже если вы следовали приведенным выше инструкциям по установке правильного драйвера.
Несколько пользователей, оказавшихся в аналогичной ситуации, сообщили, что смогли решить проблему, изменив приоритет драйвера через диспетчер устройств, заставив принтер использовать Canon Generic Plus UFR II вместо Microsoft IPP Class driver.
Следуйте приведенным ниже инструкциям, чтобы убедиться, что ваш принтер Canon использует правильный драйвер, прежде чем снова печатать файл, чтобы проверить, исправлена ли ошибка 853:
- Нажмите клавиша Windows + R чтобы открыть Запустить диалоговое окно. Далее введите ‘devmgmt.msc’ внутри текстового поля и нажмите Войти открыть Диспетчер устройств. Когда вы увидите окно UAC (Контроль учетных записей пользователей), нажмите Да предоставить администратору доступ.

Открытие диспетчера устройств - Внутри Диспетчер устройств, прокрутите вниз различные типы устройств и разверните раскрывающееся меню, связанное с Очереди печати.
- Далее щелкните правой кнопкой мыши на вашем принтере в списке доступных вариантов внутри и выберите Свойства из контекстного меню, которое только что появилось.

Доступ к меню Свойства - Как только вы войдете в Свойства экран вашего принтера, нажмите на Драйвер вкладку в верхней части, затем используйте выпадающее меню внутри, чтобы выбрать Canon Generic Plus UFR II вместо Драйвер класса Microsoft IPP (или любой другой выбор по умолчанию).
- После завершения модификации нажмите кнопку Примените сохранить изменения, затем перезагрузить компьютер и посмотреть, устранена ли проблема окончательно.
Если та же ошибка 853 продолжает возникать даже после того, как вы убедились, что действительно используете драйвер Canon Generic Plus UFR II, перейдите к следующему потенциальному исправлению, приведенному ниже.
Способ 3: Запуск средства устранения неполадок принтера Windows
Если первые два метода в вашем случае оказались неэффективными, вам также следует рассмотреть возможность того, что вы имеете дело с общей несогласованностью драйвера принтера.
Если вы используете Windows 10, в вашем распоряжении есть встроенная утилита, которая способна решить проблему автоматически, если на ошибку распространяется одна из многих стратегий автоматического устранения, предусмотренных в Printer Troubleshooter.
Когда вы запустите средство устранения неполадок принтера, утилита проанализирует текущую ситуацию и определит, применимы ли в данной ситуации какие-либо из заранее определенных стратегий ремонта. Если один из вариантов совпадает, вам будет предложено применить исправление. Если все пройдет успешно, это позволит решить проблему с минимальными затратами.
Следуйте приведенным ниже инструкциям, чтобы запустить программу Устранение неполадок принтера:
- Нажмите клавиша Windows + R открыть диалоговое окно Выполнить. Затем введите” ms-settings:troubleshoot” и нажмите Введите чтобы открыть Устранение неполадок на вкладке Настройки приложение.

Доступ к средству устранения неполадок активации - Как только вы войдете в Устранение неполадок вкладку, перейдите на Запустить вкладку и нажмите на Принтер. Затем, из списка доступных опций, нажмите на кнопку Запустите средство устранения неполадок кнопка.

Запуск программы устранения неполадок принтера - После завершения сканирования нажмите на кнопку Применить это исправление если рекомендуется стратегия ремонта.

Применение рекомендуемого исправления - После завершения операции закройте окно устранения неполадок и проверьте, не столкнулись ли вы с тем же сообщением об ошибке при попытке распечатать что-либо с принтера по умолчанию.
Если проблема не исчезла, перейдите к следующему способу.
Способ 4: Обновление версии драйвера принтера’
Как выяснилось, вы также можете столкнуться со следующей проблемой 853 код ошибки из-за какого-то устаревшего драйвера принтера, который влияет на соединение между главным компьютером и принтером Canon, вызывающим ошибку.
В этом случае у вас есть два варианта решения проблемы устаревших драйверов:
- Обновление версии драйвера принтера через Windows Update
- Обновление версии драйвера принтера вручную
Мы’ рассмотрели оба возможных подхода с помощью серии руководств, которые проведут вас через все шаги. Следуйте руководству, которое применимо к предпочитаемому вами способу действий в Windows.
A. Обновление драйвера принтера через Windows Update
- Начните с нажатия кнопки клавиша Windows + R чтобы открыть Запустить диалоговое окно. Затем наберите “devmgmt.msc” и нажмите Введите чтобы открыть Диспетчер устройств. Если появится запрос UAC (Контроль учетных записей пользователей), нажмите Да предоставить административные привилегии.

Открытие диспетчера устройств - Как только вы’окажетесь внутри Диспетчер устройств, прокрутите список устройств и разверните Принтеры (очереди печати) выпадающее меню.
- Щелкните правой кнопкой мыши на принтере, с которым у вас возникли проблемы, и выберите Обновить драйвер.

Обновление драйвера принтера - Как только вы попадете на следующий экран, нажмите кнопку Автоматический поиск обновленного программного обеспечения драйвера позволить Обновление Windows сканировать и загрузить более новую версию драйвера для вашего принтера.

Обновление версии драйвера - Если доступна новая версия принтера, следуйте подсказкам на экране, чтобы завершить установку новой версии драйвера.
- По окончании этой операции перезагрузите компьютер и проверьте, устранена ли проблема.
B. Обновление драйвера принтера вручную
- Начните с нажатия клавиши Клавиша Windows + R открыть Запустить диалоговое окно. Затем введите “devmgmt.msc” и нажмите Введите открыть Диспетчер устройств. Если вам будет предложено UAC (Контроль учетных записей пользователей), нажмите Да предоставление доступа администратора.

Открытие диспетчера устройств - Далее раскройте выпадающее меню, связанное с пунктом Принтеры (или Очереди печати). Затем щелкните правой кнопкой мыши на принтере, с которым у вас возникли проблемы, и выберите пункт Uninstall device – Вам’нужно будет подтвердить еще раз, прежде чем драйвер будет деинсталлирован.

Деинсталляция драйвера принтера Примечание: Помните, что в это время необходимо избегать перезагрузки компьютера. Это приведет к тому, что Обновление Windows для поиска и установки общей версии драйвера при следующем запуске, что, скорее всего, приведет к той же ошибке.
- После того, как вам удалось удалить драйвер принтера, откройте браузер и найдите в Интернете веб-сайт производителя вашего принтера’.
Примечание: Последние версии драйверов принтера часто доступны в разделе поддержки. - После того, как вы нашли и скачали последнюю версию драйвера, откройте его и следуйте подсказкам на экране, чтобы установить его в системе. Почти все драйверы принтеров являются самоустанавливающимися – это означает, что для их установки достаточно дважды щелкнуть по ним и принять приглашение UAC.
- После установки нового драйвера принтера перезагрузите компьютер и посмотрите, решится ли проблема после следующего запуска.
Если вы’ уже убедились, что используете последние версии драйверов принтера, но’ все еще видите ошибку 853 при попытке инициировать задание печати, перейдите к следующему способу ниже.
Способ 5: Обновление микропрограммы принтера Canon (если применимо)
Если ни один из вышеперечисленных способов не оказался эффективным в вашем случае, следует также принять во внимание, что устаревшая прошивка принтера может быть причиной неспособности принимать задания на печать из домашней/рабочей сети.
Несколько пользователей Canon, которые имели дело с той же проблемой, сообщили, что им, наконец, удалось решить проблему путем обновления прошивки через Интернет после того, как убедитесь, что принтер подключен к Интернету.
Следуйте приведенным ниже инструкциям, чтобы обновить прошивку принтера Canon до последней версии:
Примечание: Приведенные ниже инструкции были протестированы на MF733Cdw Модель принтера Canon. Эти шаги должны сработать на аналогичных моделях Canon, использующих ту же ОС с беспроводными/проводными возможностями.
- На вашем принтере зайдите в раздел Меню с помощью экрана вашего принтера’.
- Внутри доступных опций Меню вкладка, откройте Настройки управления системой.
- Убедитесь, что ваш принтер подключен к Интернету (через беспроводной или проводной кабель).
- Далее выберите Обновить микропрограмму, затем выберите Через Интернет когда вас попросят выбрать предпочтительный способ обновления.
- Дождитесь завершения операции, затем перезагрузите принтер обычным способом и снова вернитесь к экрану Обновление микропрограммы.
- Если на том же экране появляется сообщение ‘Это последняя версия прошивки‘, это означает, что вы успешно обновили версии принтера Canon до последней доступной версии.

Обновление последней версии микропрограммы на принтере Canon