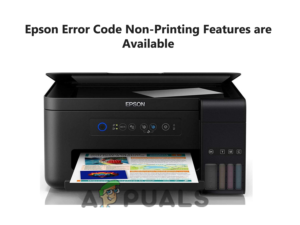Принтер Canon может показывать ошибку B200 из-за аппаратного сбоя или устаревшей прошивки принтера. Аппаратная неисправность принтера может варьироваться от неправильно установленного картриджа до неисправной печатающей головки. Эта ошибка часто встречается на принтерах Canon, и затрагивает различные модели принтеров. Ошибка возникает, когда вы пытаетесь включить принтер или пытаетесь распечатать документ. В некоторых случаях при возникновении ошибки индикатор принтера продолжает мигать оранжевым цветом. Обычно на экране может отображаться следующий тип ошибки:

Факторов, вызывающих ошибку B200 на принтере Canon, может быть много, но следующие можно легко выделить как основные:
- Устаревшая или поврежденная прошивка принтера Canon: Если прошивка принтера Canon повреждена или устарела, это может привести к ошибке B200, поскольку принтер может не обнаружить важный аппаратный компонент.
- Засоренные сопла принтера: Вы можете столкнуться с ошибкой B200 на принтере Canon, если какие-либо из его сопел засорены, поскольку принтер не может печатать из-за этих засоренных сопел, и эта аппаратная неисправность может привести к рассматриваемой ошибке.
- Неправильно установленные картриджи принтера: Принтер Canon может показать ошибку B200, если какой-либо из его картриджей неправильно установлен, поскольку принтер не может установить связь с этим картриджем.
- Неисправная печатающая головка: Если печатающая головка принтера засорилась (из-за сухих чернил) или если из-за сбоя принтер не может вернуть печатающую головку в исходное положение, то этот аппаратный сбой может вызвать ошибку B200 на принтере Canon.
1. Включите принтер, открыв крышку отсека печатающей головки
Временный сбой в работе принтера Canon может вызвать ошибку B200, поскольку принтер не может установить связь с основными аппаратными модулями принтера. В данном случае включение принтера Canon без крышки может решить проблему. Но перед этим проверьте, работает ли принтер, используя USB-подключение.
- Выключить питание принтер Canon и откройте его отсек головки принтера как картриджи меняются. Нет необходимости извлекать картриджи или закрывать крышку.

Откройте крышку отсека головки принтера Canon - Теперь включение принтер и подождите до картридж проходит половину пути в левый угол.
- Затем, прежде чем картридж достигнет левого угла, закройте сайт крышка головки принтера и оставить принтер во включенном состоянии.
- Теперь проверьте, очищен ли принтер Canon от ошибки B200.
- Если не, повторная попытка вышеуказанных шагов, но в конце проверьте, если использование сканирование или функция копирования (без печати) принтера устраняет ошибку.
- Если это не помогло, проверьте, не доведя принтер вблизи маршрутизатора решить проблему (если используется печать по Wi-Fi). Если это так, то причиной проблемы является падение сигнала из-за расстояния между принтером и маршрутизатором. В этом случае пользователь может держать устройства рядом друг с другом или использовать удлинитель Wi-Fi.

Поднесите принтер Canon близко к маршрутизатору
2. Выполните холодный перезапуск принтера Canon
Если статический ток, присутствующий в принтере, не позволяет принтеру определить наличие важного аппаратного компонента, это может вызвать ошибку B200 на принтере Canon. В этом случае проблему может решить холодная перезагрузка принтера Canon.
- Выключите питание принтера Canon и отключите кабель питания.

Отсоедините кабель питания от принтера Canon - Теперь подождите в течение 5 минут, а затем вставить штекер обратно кабель питания принтера.
- После этого, питание принтер и проверьте, нет ли на нем ошибки B200.
- если нет, выключить питание принтер и отключите его кабель питания.
- Теперь нажмите и держите сайт Кнопка питания принтера в течение 30 секунд.

нажмите и удерживайте кнопку питания принтера Canon - Затем, пока продолжать удерживать сайт кнопка питания, штекер принтер кабель питания и продолжайте удерживать на кнопка питания принтера еще на 30 секунд.
- Теперь, удерживая удерживая сайт кнопка питания, нажмите/удерживайте сайт кнопку подачи принтера и подождите в течение 30 секунд.
- Затем отпустите кнопки питания и подачи.
- Если после выполнения последнего шага принтер включится, проверьте, работает ли он нормально.
- Если не, отключить от сети и подключите обратно принтер кабель питания.
- Теперь включение принтер и проверьте, нет ли на нем ошибки B200.
- Если проблема сохраняется, выключение питания сайт принтер и отключите кабель питания.
- Теперь нажмите и удерживать принтер Canon кнопка питания в течение 30 секунд.
- Затем подключите обратно кабель питания принтера и включите включите питание но держите держать принтера кнопку питания еще 30 секунд.
- Затем отпустить кнопку питания и убедитесь, что принтер свободен от проблемы.
3. Переустановить драйвер принтера Canon
Хотя ошибка B200 обычно связана с принтером, в некоторых случаях, поврежденный драйвер принтера Canon в вашей системе может привести к несовместимости связи между принтером и системой, что приводит к ошибке B200. В данном контексте переустановка драйвера принтера Canon на проблемной системе может решить проблему.
- Сначала, загрузите последнюю версию драйвера принтера/программного обеспечения с веб-сайта Canon.
- Затем щелкните правой кнопкой мыши Windows и выберите Приложения & Функции.

Открытые приложения & Функции - Теперь разверните принтер Canon параметры и нажмите на Удалить.

Деинсталляция принтера Canon - Затем подтвердите чтобы удалить приложение для принтера Canon и следуйте подсказки на экране, чтобы удалить программное обеспечение принтера.
- После этого, перезапустить систему и после перезапуска щелкните правой кнопкой мыши Windows.
- Теперь откройте Настройки и перейдите к Bluetooth & Устройства вкладка.

Открыть настройки Windows через меню быстрого доступа - Затем, в правой панели, откройте Принтеры & Сканеры и выберите проблемный принтер.

Откройте Принтеры и сканеры в настройках Windows - Теперь в правом верхнем углу нажмите на Удалить и затем подтвердить чтобы удалить принтер Canon.

Удалить принтер Canon из устройств - Затем нажмите на Назад и под Связанные параметры, открыть Свойства сервера печати.

Открыть свойства сервера печати - Теперь перейдите к Драйверы вкладку и выберите проблемный драйвер принтера Canon.
- Затем нажмите на Удалить и выберите Удаление драйвера и пакета драйверов.

Удалите пакет драйвера и диска принтера Canon в Свойствах сервера печати - После этого щелкните правой кнопкой мыши Windows откройте Диспетчер устройств.

Откройте диспетчер устройств через меню быстрого доступа - Теперь нажмите на Просмотр и выберите Показать скрытые устройства.

Показать скрытые устройства в диспетчере устройств - Затем разверните Принтеры и щелкните правой кнопкой мыши на проблемном Принтер Canon.
- Теперь выберите Деинсталляция устройства и поставьте галочку Попытайтесь удалить драйвер для этого устройства (если отображается).

Удалите принтер Canon в диспетчере устройств - Затем нажмите на Удалите и как только это будет сделано, перезапустить ваша система и принтер.
- После перезапуска, переустановите драйвер/программное обеспечение принтера Canon от имени администратора, после чего проверьте, не появилась ли на принтере Canon ошибка B200.
- Если не, отключить питание принтер Canon и подождите в течение 5 минут.
- Теперь, когда принтер все еще выключен, попробуйте печать из подключенной системы, и когда принтер отключён появится подсказка, нажмите на Возобновить.
- Затем включите питание принтер и после этого проверьте, исчезла ли ошибка Canon B200.
4. Обновите прошивку принтера Canon до последней сборки
Если прошивка принтера Canon устарела, то это может вызвать ошибку B200, поскольку ее несовместимость с ОС системы может не позволить принтеру правильно взаимодействовать с системой. В этом случае проблему может решить обновление прошивки принтера до последней сборки.
- Выключите питание сайт принтер и выньте вилку из розетки кабель питания.
- Теперь нажать/удержать принтер кнопка питания для 10 секунд а затем штекер кабель питания принтера.
- Теперь нажмите на Меню нажмите кнопку принтера и откройте Установить.
- Затем проверьте Примерный уровень чернил и убедитесь, что ни один из картриджей не показывает желтый треугольник. Если таковой имеется, обязательно заправьте его.
- Теперь нажмите на кнопку назад кнопки, чтобы открыть Настройка и выберите Настройки устройства.
- Затем прокрутите вниз до Обновление прошивки и нажмите на него (принтер должен быть подключен к сети).

Откройте Обновление микропрограммы в Настройках устройства принтера Canon - Если обновление прошивки доступно, позвольте ему установите, и как только обновление будет успешно установлено, выключить принтер.

Установите обновление микропрограммы принтера Canon - После этого, включиться принтер и проверить, если он чист от ошибки B200.
5. Печать шаблона проверки сопел через меню обслуживания принтера
Если какое-либо из сопел принтера засорено или принтер «думает», что какое-либо из сопел засорено, то это может вызвать ошибку B200 на принтере Canon. В этом случае проблему может решить печать шаблона проверки форсунок через меню обслуживания принтера.
- Выключите питание принтера и отсоедините кабель питания.
- Теперь подождите в течение минуты и отсоедините кабель питания принтера.
- После этого откройте крышку отсек печатающей головки.
- Затем питание включено принтер и когда принтер выдаст сообщение о том, что крышка открыта, нажмите кнопку Меню кнопка.
- Теперь откройте Обслуживание и выберите Шаблон проверки печатных сопел.

Схема проверки печатающего сопла принтера Canon - После того, как лист отпечатается (если потребуется, закройте крышку отсека), проверьте, очищена ли ошибка принтера B200.
- Если не, выключить питание принтера и откройте свойства принтера через Устройства и принтеры меню системы Windows.
- Теперь откройте Maintenance и выберите Очистка сопел (все цвета).

Выполните проверку сопел принтера Canon с помощью программы Canon Printer Assistant Tool - Затем, не запуская процесс очистки, откройте окно отсек печатающей головки и включение принтер.
- Теперь, когда печатающую каретку начинает перемещаться в левую сторону и проходит половину пути (но не доходя до конца), закрыть на отсек печатающей головки.
- Затем, как только на экране принтера появится Canon, нажмите кнопку Начать уборку команду через компьютер и подождите до завершения цикла очистки.
- После завершения, распечатать тестовую страницу и проверьте, печатает ли принтер нормально без ошибки B200.
6. Замена картриджей принтера Canon
Принтер Canon может показать ошибку B200, если какой-либо из его картриджей не установлен должным образом, поскольку принтер не может установить связь с этим картриджем. В этом случае проблему может решить повторная установка картриджей принтера.
- Выключите питание принтер и удалить свои картриджи. Убедитесь, что все картридж есть чернила в нем, в противном случае обязательно заправьте его.
- Теперь включение принтер и подождите, пока принтер не сообщит, что он не может распознать картридж или картридж отсутствует.
- Как только сообщит, вставить обратно картриджи. Убедитесь, что каждый картридж правильно установлен и заблокирован (вы можете услышать звук щелчка).

Заново установите печатный картридж в принтер Canon - Теперь перезагрузите принтер, а затем проверьте, работает ли он нормально.
- Если это не удается, проверьте подключение сайт принтер напрямую в источник питания (без каких-либо удлинителей или сетевых фильтров) решает проблему.
7. Ручная установка печатающей головки в исходное положение
Если печатающая головка принтера не смогла вернуться в исходное положение с правой стороны (из-за сбоя), то это может вызвать ошибку B200, поскольку принтер не может обнаружить печатающую головку в нужном положении. Здесь проблему может решить ручная установка печатающей головки в исходное положение на правой стороне.
- Выключите питание принтер и отключите от сети её кабель питания.
- Теперь открыть сайт крышка из отсек печатающей головки и проверьте расположение печатающей головки.
- Если печатающая головка находится с левой стороны, аккуратно переместите на правая сторона. Будьте осторожны, не повредите печатающую головку или сопутствующие принадлежности.

Переместите печатающую головку принтера Canon - Затем закрыть на крышка отсек печатающей головки и отсоединить кабель питания принтера.
- Теперь включение принтер и проверьте, нет ли на нем ошибки B200.
- Если нет, откройте крышку крышка отсека печатающей головки и переместите печатающая головка на левый.
- Теперь нажмите кнопку кнопка питания несколько раз (возможно, 5-6 раз), пока принтер не выключится.
- Снова нажмите кнопку кнопка питания принтера несколько раз включите принтер, а затем проверьте, нет ли на нем ошибки B200.
- Если проблема сохраняется, отключить питание принтер и отключить от сети кабель питания.
- Теперь откройте крышка отсек головки принтера отсек головки принтера и переместить сайт печатающая головка на центр.
- Затем обратная вилка кабель питания принтера и включение принтер и убедитесь, что он очищен от ошибки B200.
- Если ошибка возвращается при печати документа, повторите выполните описанные выше действия, но не печатайте в конце и сканирование или копирование пустой документ, чтобы проверить, устранит ли это ошибку B200.
8. Жесткий сброс принтера Canon к заводским настройкам
Вы можете столкнуться с ошибкой B200 на принтере Canon, если прошивка принтера повреждена, и из-за этого принтер не может правильно установить соединение со своими аппаратными компонентами (например, картриджами и т.д.).). В этом случае проблему может решить жесткий сброс принтера Canon к заводским настройкам по умолчанию.
- Нажмите кнопку кнопка питания выключить принтер Canon.
- Теперь нажмите/удерживайте сайт кнопка «Стоп в течение 2 секунд, а затем, пока удерживая кнопка «Стоп, нажать/удержать принтер кнопка питания.
- Затем подождите на 2 секунды и отпустите сайт Стоп кнопку, но держите удерживайте из питание кнопку.

Нажмите кнопку «Стоп» принтера Canon - Теперь нажать/отпустить сайт Остановите кнопка 5 раз и затем немедленно отпустите сайт питание кнопка.
- Затем подождите пока принтер не включится, после чего проверьте, устранена ли ошибка B200.
- Если проблема сохраняется, отключение питания принтер и удалить его кабель питания от источника питания.
- Теперь нажмите кнопку OK кнопку 5 раз а затем подключите кабель питания назад к принтеру.
- Затем включение принтера и проверьте, удалена ли ошибка B200 с принтера Canon.
- Если это не помогло, выключите питание принтера и нажмите кнопку OK кнопка 5 раз (не отсоединяя кабель питания).
- Теперь открыть и закрыть на крышка каретки печати.
- Затем включение принтер и проверьте, нормально ли он работает.
- Если проблема сохраняется, выключение питания принтер.
- Теперь одновременно нажмите принтер питание кнопка и Главная кнопку 10 раз.
- Затем подождите пока принтер не включится, проверьте, работает ли он нормально.
- Если это не помогло, выключение принтер.
- Теперь одновременно нажмите принтер включите питание кнопка и Возобновить кнопка.
- После включения принтера проверьте, нет ли на нем ошибки B200.
9. Выполните глубокую очистку принтера
Если на различных компонентах принтера (например, на печатающей головке) скопился мусор или чернила, то это может не позволить принтеру правильно работать с данным компонентом и тем самым вызвать рассматриваемую проблему. В этом случае проблему может решить глубокая очистка принтера Canon.
10. Очистите отсек для картриджей
- Сначала, отключение питания принтер и отключите от сети отсоедините кабель питания от источника питания.
- Теперь откройте панель принтера открыть отсек для картриджей а затем удалить сайт картриджи из принтера.
- Теперь сдвиньте верхний кронштейн (который держит картриджи) в сторону, чтобы обнажить чернильные отверстия.
- Затем используйте спирт для протирания и Q-tips (много), чтобы очистить удалять любые остатки чернил из чернильных отверстий. Убедитесь, что убирать любой мусор (если присутствуют) из внутреннего принтера, а также.
- Теперь подождите по крайней мере два часа (чтобы спирт высох), а затем вернуть сайт картриджи в принтер.
- Затем включение принтера и проверьте, нет ли на нем ошибки B200.
- Если это не удается, выключите принтер, откройте его крышка, и крышку чернильной секции.
- Затем отключите от сети сайт питание принтера кабель от источника питания.
- Теперь осторожно возьмите каретку принтера и слайд его назад/вперёд дважды или трижды, примерно на дюйм.
- Затем, не закрывая крышка, подключить обратно принтер кабель питания и питание это на сайте.
- Когда появится ошибка о том, что крышки не установлены на место, вернуть на место страницу крышки, и после этого проверьте, очищен ли B200 принтера.
11. Глубокая очистка через меню обслуживания
- Включите питание принтер и нажмите кнопку Меню кнопка.
- Теперь выберите Настройка и откройте Обслуживание.
- Затем выберите Очистка и подождите пока процесс не завершится.
- Снова откройте Обслуживание меню и выберите Глубокая очистка.

Выполнение очистки и глубокой очистки принтера Canon через меню обслуживания - Как только это будет сделано, откройте Обслуживание меню и выберите Автоматическое выравнивание головки.
- После этого еще раз выполнить глубокую очистку принтера, а затем проверьте, нормально ли он работает.
- Если нет, запустите Утилита принтера Canon на подключенной системе и откройте ее Настройки.
- Теперь выберите Утилита и нажмите на Откройте утилиту принтера.
- Затем нажмите на Очистка и выберите Все цвета.
- Теперь следуйте выполните действия, показанные на экране, а затем распечатайте тестовую страницу, чтобы проверить, устранена ли ошибка B200 принтера Canon.
12. Очистка печатающей головки принтера
Если принтер не использовался в течение длительного времени или чернила высохли в печатающей головке принтера, то высохшие чернила могут не позволить печатающей головке сделать правильное соединение и тем самым вызвать рассматриваемую проблему. В этом случае проблему может решить очистка печатающей головки принтера.
Внимание:
Действуйте на свой страх и риск и будьте очень осторожны в обращении с головкой принтера, так как малейшая ошибка может сделать принтер или головку принтера бесполезными. Не используйте ленточный кабель для извлечения печатающей головки, так как он может сломаться, если печатающая головка застряла.
- Выключите сайт принтер и отключите от сети его кабель питания от источника питания.
- Теперь извлеките сайт картриджи из принтера, а затем извлеките головка принтера. В зависимости от модели Canon метод извлечения печатающей головки может отличаться. В некоторых моделях есть рычаг, который нужно потянуть вниз, чтобы снять печатающую головку.

Извлеките печатающую головку из принтера Canon - Как только печатающая головка будет извлечена, положите ее под тёплая проточная вода пока вода не станет прозрачной.
- Теперь используйте шприца на пропустите теплую воду через чернильные каналы печатающей головки.
- Затем используйте сухой шприц просушить воздухом чернильные каналы печатающей головки. Вы также можете попробовать баллончик со сжатым воздухом высушить печатающую головку. Вы также можете использовать спирт и вату для очистки печатающей головки.
- Затем протрите просушите печатающую головку с помощью высушить с помощью мягкого безворсовая ткань (не протирая печатающую головку) и подождите пока печатающая головка не станет полностью сухой.
- Теперь поставить на место вставьте печатающую головку в принтер и, не закрывая верхнюю крышку принтера, вставьте ее в принтер, вставить обратно принтер кабель питания.
- Затем включите принтер, и как только он сообщит, что крышка принтера не закрыта, закройте ее крышка и проверьте, нет ли на принтере ошибки B200.
- Если это не помогло, удалите сайт печатающая головка из отсека печатающей головки и поместите ее в тёплая вода на ночь.

Замочите печатающую головку принтера Canon в теплой воде - Следующим утром, похлопывать сухой печатающая головка и подождите до полного высыхания.
- Тогда штекер это назад в принтер, а затем проверьте, устранена ли ошибка B200.
- Если нет, отключить питание сайт принтер и удалить сайт печатающая головка из принтера.
- Теперь распылите a контактный очиститель на контактных поверхностях (обычно золотистого цвета) печатающей головки и контактные стойки установите соединение с корпусом принтера.
- Затем используйте Q-кончики вытереть очиститель контактов и как только это будет сделано, дайте ему сухой правильно.
- После этого, вернуть печатающую головку и проверьте, стала ли она работать нормально.
- Если не, удалить сайт печатающая головка из принтера и спрей сайт печатающая головка с очиститель стекла (например, Windex). Убедитесь, что спрей направлен на выходящие и входящие чернильные отверстия.
- После этого подготовьте раствор смеси 50/50 из очиститель стекла с вода и промокнуть печатающая головка в этом растворе по крайней мере на два часа.
- Теперь смахните на печатающая головка в смеси, чтобы извлечь любые остатки чернил из него, а затем полоскание сайт печатающая головка с чрезмерным чистая вода.
- Тогда высушите печатающую головку безворсовой тканью, а затем замачивание/промывка сайт печатающая головка в спирт в течение часа.
- Теперь высушить протрите печатающую головку свободной тканью, а затем тепловая сушка печатающую головку как горячим воздухом или под солнцем (но не слишком сильно).
- Затем подождите до полного высыхания печатающей головки (желательно подождать ночь) и после этого, вернуть на место печатающую головку в принтер.
- Теперь включение принтер и проверьте, работает ли он нормально.
- Если это не удастся, удалить сайт печатающая головка из принтера и очистить его под тёплая проточная вода.
- Теперь слегка отвинтите винты (около 75%), удерживающие пластиковые блоки печатающей головки, но убедитесь, что пластиковые блоки оставаться нетронутым с печатающей головкой.
- еще раз, полоскание сайт печатающая головка по адресу тёплая вода и высушить печатающая головка.
- Затем полностью затяните винтами пластиковых блоков и тепловая сушка печатающую головку (например, с помощью вентилятора горячего воздуха) или подождать, пока печатающая головка не полностью сухой (например, на ночь).
- После того как печатающая головка полностью высохнет, поместить это назад в принтер и включите принтер, чтобы проверить, нормально ли он работает.
- Если проблема сохраняется, проверьте маскировка на верхние левые 3 клеммы PIN печатающей головки устраняет ошибку. Если это так, то картридж PGBK может не работать.
Если ошибка не исчезла, вы можете обратиться в компанию поддержка Canon для устранения ошибки. Если это не сработало или не оптоин, проверьте, если используется другой картридж или печатающая головка в принтере устраняет ошибку.