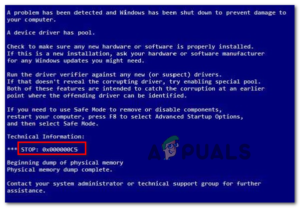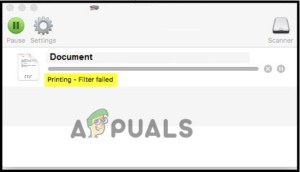Содержание:
- Способ 1: Запуск встроенного средства устранения неполадок принтера (только для Windows 10)
- Метод 2: Отключение протокола IPv6
- Способ 3: Переключите устройство принтера HP в режим питания
- Метод 4: Обновление микропрограммы принтера
- A. Обновить непосредственно с принтера
- B. Загрузить новую прошивку вручную
- C. Использование приложения HP Smart App
- Способ 5: Обратитесь в службу поддержки HP
Некоторые пользователи Windows и macOS сталкиваются с проблемой сервисная ошибка 79 каждый раз, когда они пытаются запустить задание печати на своем принтере HP (Hewlett Packard). Эта проблема подтверждена для нескольких итераций macOS и подтверждена для Windows 7, Windows 8.1, и Windows 10.

После изучения данного конкретного вопроса выяснилось, что эта проблема может возникнуть по нескольким различным задокументированным причинам. Вот короткий список потенциальных виновников:
- Сбой очереди принтеров – Если ваш принтер HP подключен к компьютеру с Windows 10, вы можете ожидать появления этой ошибки из-за сбоя очереди. Если этот сценарий применим, вы сможете устранить проблему, запустив утилиту Printer troubleshooter и применив рекомендованное исправление.
- Сбой прошивки – При определенных обстоятельствах, эта проблема может также возникнуть из-за случая, когда родная прошивка, доступная на вашем принтере глючит и отказывается принимать новые задания принтера. В этом случае операция цикла питания должна устранить проблему автоматически.
- Устаревшая прошивка принтера – Как оказалось, эта проблема может возникнуть и в том случае, если ваш принтер ожидает установки критического обновление микропрограммы прежде чем он сможет возобновить активные задания печати. Это можно сделать вручную, из меню принтера или с помощью приложения HP Smart App.
- Основная аппаратная проблема – При определенных обстоятельствах эта проблема может быть вызвана аппаратной неисправностью, которая не может быть устранена нетехническим специалистом. В этом случае вам следует связаться с агентом HP Live для получения рекомендаций по ремонту принтера.
Способ 1: Запуск встроенного средства устранения неполадок принтера (только для Windows 10)
Прежде чем попробовать другие способы устранения проблемы, описанные ниже, необходимо выполнить поиск и устранение неисправностей, чтобы убедиться, что проблема не связана с тем, как компьютер с Windows 10 ставит задания на печать в очередь.
Этот сбой довольно распространен в Windows 10 и был подтвержден несколькими пострадавшими пользователями, которые ранее сталкивались с кодом ошибки 79 при печати HP.
К счастью, вы сможете решить эту проблему, запустив встроенную утилиту устранения неполадок печати. Здесь содержится подборка стратегий автоматического ремонта, которые успешно решат большинство проблем, связанных с портами Подключенные к Windows принтеры.
Если вы еще не пробовали это средство, следуйте приведенным ниже инструкциям, чтобы запустить средство устранения неполадок принтера и посмотреть, устранит ли оно код ошибки 79:
- Откройте Запустите диалоговое окно, нажав кнопку клавиша Windows + R. Далее введите ”ms-settings:troubleshoot” внутри текстового поля и нажмите кнопку Введите чтобы открыть Устранение неполадок вкладка Настройки приложение в Windows 10.

Доступ к вкладке Устранение неполадок - Как только вы окажетесь на вкладке «Устранение неполадок», переместитесь вправо, а затем прокрутите страницу вниз до пункта «Устранение неполадок» Запустите раздел. Далее нажмите на Принтер, затем нажмите на Запустите средство устранения неполадок в появившемся контекстном меню.

Запуск программы устранения неполадок принтера - Запустив утилиту, терпеливо дождитесь завершения начального сканирования и посмотрите, будут ли рекомендованы какие-либо исправления. Если найдена жизнеспособная стратегия устранения неполадок, нажмите кнопку Примените это исправление и дождитесь завершения операции.

Применение исправления Примечание: В зависимости от того, какое исправление будет рекомендовано для вашей конкретной ситуации, вам может потребоваться выполнить ряд шагов вручную.
- После успешного применения рекомендуемой стратегии ремонта перезагрузите компьютер и проверьте, устранена ли проблема.
Если проблема все еще не устранена, перейдите к следующему потенциальному способу устранения проблемы, описанному ниже.
Метод 2: Отключение протокола IPv6
Если описанные выше способы не помогли, попробуйте отключить IPv6, так как он также может быть виновником проблемы. Однако, если это не помогло, я рекомендую включить его снова, так как это может вызвать ряд проблем с другими программами, использующими протокол IPv6. Выполните следующие шаги, чтобы отключить IPv6:-
- Нажмите и удерживайте кнопку Ключ Windows и Нажмите I. Должен открыться ярлык Настройки Windows приложение.
- Как только Настройки Windows открыты Перейдите к “Сеть & Internet”
- Нажмите на опцию под названием “Изменить параметры адаптера”

Отключение IPv6 - Сейчас щелкните правой кнопкой мыши на сетевом адаптере и нажмите кнопку перейти к “Properties”
- Снимите флажок напротив “Протокол Интернета версии 6 (TCP/IPv6)”

Отключение протокола IPv6 - Перезагрузите компьютер и проверьте, сохраняется ли проблема.
Способ 3: Переключите устройство принтера HP в режим питания
По словам некоторых пострадавших пользователей, эта проблема также может быть вызвана каким-то сбоем в работе вашего печатающего устройства. В этом случае, первое, что вы должны сделать, это сбросить весь механизм печати – Процедура выполнения этого действия является универсальной и будет применима к любой модели принтера HP, которую вы можете использовать (LaserJet и OfficeJet).
Эта операция ни в коем случае не является технической и не подвергает вас риску повреждения печатающего устройства. Это эквивалентно сбросу к заводским настройкам на других устройствах.
Если проблема связана с микропрограммой, нижеприведенная процедура должна быстро решить ее.
Вот’ краткое руководство по отключению питания устройства принтера HP:
- Начните с того, что убедитесь, что ваш принтер полностью включен и находится в режиме ожидания (в данный момент нет активного задания).
Примечание: Если вы все еще слышите шумы, исходящие от принтера, не двигайтесь дальше! Вместо этого терпеливо подождите, пока аппарат не замолчит, прежде чем переходить к следующему шагу ниже. - После того, как вы убедитесь, что ваш принтер работает в режиме ожидания, следующим шагом будет отсоединение кода питания от задней панели принтера. После этого убедитесь, что вы также вынули шнур питания из розетки.

Отключение принтера от сети - После успешного отключения принтера от сети подождите не менее 60 секунд, прежде чем снова подключать шнур, чтобы убедиться, что конденсаторы питания полностью разряжены.
- По истечении этого периода снова подключите кабель питания и запустите принтер обычным способом.
- После завершения периода прогрева запустите еще одно задание печати и посмотрите, устранена ли проблема.
Если вы все еще видите тот же код ошибки 79, перейдите к следующему потенциальному способу устранения проблемы.
Метод 4: Обновление микропрограммы принтера
Как выяснилось, эта проблема также подтверждается в тех случаях, когда для принтера, вызывающего код ошибки 79, доступна новая версия прошивки.
Имейте в виду, что HP регулярно выпускает новые версии принтеров, направленные на улучшение качества жизни и исправление ошибок и глюков. Но время от времени они выпускают обязательное обновление, которое необходимо для того, чтобы принтер был совместим с той сборкой ОС, к которой он подключен в данный момент.
Если причиной появления кода ошибки printer service 79 является отсутствие критически важного обновления, обновление прошивки принтера должно решить проблему.
Когда необходимо обновить драйвер принтера Hewett Packard до последней версии, у вас есть 3 пути развития событий. Не стесняйтесь следовать любому из следующих руководств (если они поддерживаются вашим принтером) ниже, чтобы привести сборку вашего принтера в соответствие с последней версией.
A. Обновить непосредственно с принтера
Приведенные ниже инструкции будут работать только в том случае, если вы используете принтер, выпущенный после 2010 года. Для того чтобы обновление можно было выполнить непосредственно с принтера, ваше устройство должно поддерживать веб-службы и иметь доступ к Интернету.
Точные инструкции по установке ожидающего обновления прошивки на ваш принтер будут отличаться в зависимости от модели. Однако мы’ создали общее руководство, которое должно облегчить вам установку ожидающего обновления:
- На принтерах с ePrint кнопка или значок коснитесь или нажмите значок HP ePrint, затем откройте меню Настройка (Настройки меню). Далее найдите запись о настройках под названием Обновление продукта или Проверьте обновления продукта.

Обновите драйвер Примечание: На принтерах с текстовым меню откройте страницу Установка / Настройки / Сервис. Далее откройте страницу Предпочтения / Обслуживание принтера / Инструменты меню, затем выберите Веб-службы / Обновление принтера / Обновление LaserJet.
- Если у вас появится запрос на принятие Условия обслуживания или войдите в систему под своей учетной записью, следуйте инструкциям и включите Веб-службы если требуется.
- Дождитесь завершения процедуры обновления, затем перезагрузите принтер вручную, если он не сделает этого сам, и посмотрите, будет ли проблема устранена при следующем запуске системы.
B. Загрузить новую прошивку вручную
Если вы’ используете более старый принтер HP, который’ не поддерживает веб-службы, вам’ необходимо загрузить & установите последнее обновление микропрограммы вручную со страницы загрузки службы поддержки клиентов HP – это применимо как для компьютеров под управлением Windows, так и macOS.
Вот краткое руководство по загрузке & установите более новую прошивку принтера вручную:
- Начните с того, что убедитесь, что ваш принтер подключен к локальной сети (через ethernet или USB-кабель).
- Далее, на ПК или macOS откройте программу Страница загрузки службы поддержки клиентов HP, нажмите на кнопку Давайте’ определим ваш продукт, чтобы начать работу, нажать на Принтер и следуйте инструкциям на экране, чтобы определить последнее обновление прошивки для вашего принтера.

Определение правильного обновления микропрограммы - Далее вам необходимо ввести модель вашего принтера. После того как вы это сделаете, нажмите на Отправить, затем убедитесь, что вы выбрали операционную систему (Windows или macOS).
- Наконец, нажмите на Прошивка, затем нажмите на Скачать и дождитесь завершения загрузки.
- После того как файл будет сохранен на вашем компьютере, откройте его, чтобы начать процесс обновления прошивки.
- В окне установки следуйте инструкциям на экране, чтобы завершить установку прошивки вашего принтера’.

Обновление прошивки принтера - После завершения установки перезагрузите компьютер и принтер, затем проверьте, решена ли проблема.
C. Использование приложения HP Smart App
Если ваш принтер HP поддерживает приложение HP Smart, вы можете легко установить любое новое обновление прошивки через приложение HP Smart – оно доступно для Windows, macOS, Android и iOS.
В случае если это приложение поддерживается, следуйте приведенным ниже инструкциям, чтобы загрузить, установить & используйте приложение HP Smart App, чтобы обновить версию прошивки принтера до последней:
- Загрузите версию приложения HP Smart в соответствии с платформой, на которой вы планируете его использовать:
Компьютеры с ОС Windows компьютеры macOS Android iOS
- После завершения установки приложения, откройте его и нажмите на свой Имя принтера чтобы начать первоначальную настройку.
- После завершения первоначальной настройки перейдите на страницу Настройки (Расширенные) и нажмите Расширенные настройки.
- Наконец, нажмите на Инструменты (Веб-службы) и нажмите на Обновления принтера (обновление продукта) и нажмите на Проверьте сейчас чтобы заставить приложение искать новые доступные прошивки.
- В случае если новая прошивка действительно доступна, следуйте подсказкам на экране, чтобы установить обновление, затем перезагрузите принтер и проверьте, сохраняется ли проблема.
Если вы все еще видите служебную ошибку 79 на вашем принтере HP, перейдите к последнему потенциальному исправлению ниже.
Способ 5: Обратитесь в службу поддержки HP
Если ни одно из приведенных выше возможных решений не помогло, единственное, что вы можете сделать на данный момент, — это связаться со службой поддержки HP. Несколько пострадавших пользователей, обратившихся к этому маршрутизатору, сообщили, что технический специалист успешно устранил для них проблему удаленно.
По отзывам пользователей, которые пошли этим путем, служба поддержки HP достаточно отзывчива, и вы можете рассчитывать на то, что сможете связаться с живым агентом без особых проблем. Обычно они предлагают поддержку по телефону, выполняя ряд шагов по устранению неполадок, и если проблема не исчезнет, вас попросят отправить устройство в ремонт.
Вот’ краткое руководство по установлению контакта с живым агентом HP:
- Откройте браузер по умолчанию и зайдите на сайт официальная страница поддержки HP.
- В списке доступных опций нажмите на Принтер в верхней части страницы.

Доступ к меню «Контакт с принтером - Как только вы попадете на следующий экран, введите серийный номер вашего принтера в поле Серийный номер в поле и нажмите на Отправить.

Идентификация вашего принтера - После того как вам удалось определить модель принтера HP, вы можете перейти к меню, выбрав следующие пункты Контактные формы HP > Получение номера телефона.
- Используйте рекомендованный номер телефона, чтобы связаться с квалифицированным техническим специалистом, а затем выполните рекомендованные шаги по устранению неполадок.