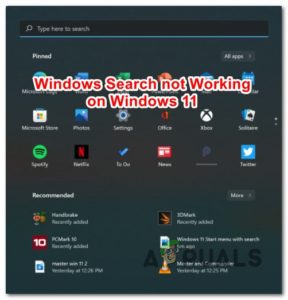Содержание:
- Решение 1: Установка принтера по умолчанию
- Решение 2: Настройка IP-адреса и установка последней версии прошивки
- Решение 3: Отключение параметров SNMP
- Решение 4: Деинсталляция антивируса и сторонних программ
- Решение 5: Отмена всех заданий печати и переустановка принтера
- Решение 6: Выбор правильного принтера
- Решение 7: Снятие принтера с паузы
- Решение 8: Выберите подходящий принтер на macOS
- Решение 9: Устранение неполадок
Brother Industries — японская транснациональная компания по производству электроники, выпускающая множество продуктов, включая принтеры, факсы, настольные компьютеры и т.д. Несмотря на то, что компания является производителем множества продуктов, на мировом рынке она наиболее известна производством принтеров.

Принтеры Brother также хорошо известны своими проблемами с автономной работой. Принтер вроде бы работает нормально, но оказывается не в сети или не отвечает на вашем компьютере, хотя он подключен к сети. Особенно часто это может произойти после подключения принтера к сети или после того, как он некоторое время находился в режиме ожидания. Мы привели несколько вариантов решения этой проблемы. Посмотрите.
Решение 1: Установка принтера по умолчанию
Одним из самых простых обходных путей решения проблемы является установка принтера по умолчанию. Принтер, отмеченный как «принтер по умолчанию», — это принтер, на который компьютер отправляет все задания автоматически, без необходимости выбора. Согласно официальной документации Brother и многочисленным сообщениям пользователей, установка принтера в качестве принтера «по умолчанию» устраняет проблему.
- Нажмите Windows + R, введите «управление» в диалоговом окне и нажмите Enter, чтобы откройте панель управления. Находясь в панели управления, выберите Устройства и принтеры из списка доступных подвариантов.

- Попав в настройки, щелкните на устройстве «Принтер», нажмите на него правой кнопкой мыши и выберите пункт Установить принтер по умолчанию.

- Теперь перезапустите принтер должным образом и проверьте, появился ли он в сети на вашем компьютере.
Решение 2: Настройка IP-адреса и установка последней версии прошивки
Если принтер настроен по умолчанию, но все равно возникают проблемы, это может означать, что IP-адрес, назначенный принтеру, неверен или не установлена последняя версия прошивки. Во всех случаях на принтере должна быть установлена последняя версия прошивки, поскольку она содержит исправления ошибок и поддержку более поздней операционной системы Windows.
- Открыть «Мой ПК» или «Мой компьютер» и нажмите на вкладку Сеть, расположенную в левой части экрана.

- Здесь будет расположен принтер. Дважды щелкните на нем, и, вероятно, для некоторых моделей будет установлена последняя версия прошивки. В некоторых случаях в вашем браузере по умолчанию будет открыта веб-страница, содержащая доступ к принтеру.
- Нажмите на вкладка Сеть присутствует в верхней части экрана и выберите подкатегорию Беспроводная сеть. Здесь отображаются IP-адреса и другая информация, связанная с сетью. Скопируйте эту информацию.

- Теперь нажмите Windows + R, введите «управление» в диалоговом окне и нажмите Enter. Как только появится панель управления, нажмите на «Устройства и принтеры«и выберите Добавить принтер.

Примечание: Вы должны удалить существующий принтер, чтобы мы могли добавить его снова, используя IP-адрес.
- Скорее всего, принтер не будет обнаружен. Если это так, просто нажмите на него, и компьютер подключится. Если она не отображается, выберите «Нужного принтера нет в списке«.

- Теперь выберите опцию «Добавить принтер, используя TCP/IP-адрес или имя хоста«.

- Введите данные IP-адреса, которые мы отметили ранее, и введите их здесь. После ввода IP-адреса нажмите Далее.

- Если подключение прошло успешно, появится список драйверов принтера. Выберите нужный драйвер или нажмите кнопку Обновление Windows чтобы Windows автоматически обнаружила/добавила драйверы.

- После добавления проверьте, можете ли вы получить доступ к принтеру без каких-либо проблем.
Если прошивка не обновляется автоматически, перейдите на страницу официальный сайт Brother, найти свой принтер и установить необходимое программное обеспечение.

Решение 3: Отключение параметров SNMP
Принтер Brother также использует протокол SNMP (Simple Network Management Protocol) для своих операций, как и другие принтеры. Используется для обеспечения большей безопасности и дополнительных функциональных возможностей при подключении. Существует множество признаков, которые показывают, что отключение этого протокола устраняет проблему. Давайте посмотрим.
- Откройте панель управления и нажмите на Устройства и принтеры. В окне принтеров найдите свой принтер Brother, щелкните его правой кнопкой мыши и выберите пункт Свойства.
- Попав в настройки, нажмите на Порты, теперь, когда ваш IP выделен, нажмите на Настройте порты и снимите флажок с опции SNMP Status Enabled.

- Нажмите OK для сохранения изменений и выхода. Теперь щелкните правой кнопкой мыши на принтере и попробуйте подключиться. Если возможно, перед тем как продолжить, правильно перезагрузите принтер.
Решение 4: Деинсталляция антивируса и сторонних программ
Известно, что антивирусное программное обеспечение вызывает проблемы при беспроводной связи принтеров с компьютером. Они добавляют дополнительный слой на брандмауэр Windows и контролируют все входящие и исходящие данные. Известно, что это антивирусное программное обеспечение вызывает проблемы с принтером. Можно попробовать отключить ваш антивирус и посмотрите, поможет ли это.
Некоторые заметные продукты, которые, как известно, могут вызывать проблемы с принтером, следующие BitDefender, Avira и Avast. Отключите их специально и попробуйте подключить принтер снова.
Решение 5: Отмена всех заданий печати и переустановка принтера
Другим обходным путем является отмена всех заданий печати, которые были отправлены на принтер, а затем удаление принтера из системы. После удаления принтера вы можете переустановить его, используя метод IP-адреса, который мы только что рассмотрели выше.
- Перейдите к Устройства и принтеры как мы делали ранее, щелкните правой кнопкой мыши на принтере и нажмите Посмотреть, что печатается.

- В открывшемся новом окне нажмите на кнопку Принтер и нажмите кнопку Отменить все документы.

- Теперь вы должны проверьте, можете ли вы получить доступ к принтеру. Если не удается, щелкните на нем правой кнопкой мыши и выберите Удаление устройства.

- Теперь добавьте принтер, используя IP-адрес во втором решении, или добавьте принтер в сеть снова полностью.
Решение 6: Выбор правильного принтера
В некоторых случаях к компьютеру может быть подключено несколько принтеров, из-за чего он не может правильно распознать принтер brother. Поэтому в этом шаге мы выберем нужный принтер из списка принтеров, подключенных к нашему компьютеру.
- Перед началом работы обязательно отключите все другие устройства печати, подключенные к компьютеру.
- Теперь нажмите кнопку “Windows” и “R” кнопку на клавиатуре, чтобы открыть приглашение «Выполнить.
- Введите “Control” и нажмите “Enter”.

запустить панель управления - Нажмите на кнопку “View By:” в правом верхнем углу и выберите “Мелкие значки”.
- Выбрать “Устройства и принтеры” выберите опцию на следующем экране.

Откройте Устройства и принтеры в Панели управления - Наведите указатель на все установленные принтеры и проверьте, есть ли в них “Статус: Ready” информация, отображаемая при наведении указателя на один из принтеров.
- Принтер, который отображается на экране “Ready” статус при наведении указателя на него — тот, который действительно используется компьютером.
- Если этот принтер не является принтером Brother, щелкните на нем правой кнопкой мыши и выберите “Disable Device”.
- Проверьте и посмотрите, включится ли принтер после отключения другого принтера.
Решение 7: Снятие принтера с паузы
В некоторых ситуациях ваш принтер может быть приостановлен или настроен на работу в автономном режиме. Иногда это может помешать нормальному функционированию принтера Brother и показать его в автономном режиме. Поэтому на этом шаге мы снимем оба этих ограничения с принтера.
- Нажмите “Windows” + “R” чтобы запустить приглашение к запуску.
- Введите “Control” и нажмите “Enter”; чтобы запустить его.

Доступ к классическому интерфейсу панели управления - Нажмите на “View by:” и выберите опцию “Крупные значки” кнопку из списка.
- Нажмите на кнопку “Устройства и принтеры” опцию и щелкните правой кнопкой мыши на принтере.

Откройте Устройства и принтеры в Панели управления - Нажмите на кнопку “Посмотреть, что печатается” и затем нажмите кнопку “Printer” вкладка.

See what’s printing option - Снимите флажок “Использовать принтер автономно” и “Приостановить принтер”; параметры.
- Сохранить настройки и закрыть это окно.
- Проверьте, устранило ли это проблему с отображением принтера Brother в автономном режиме.
Решение 8: Выберите подходящий принтер на macOS
Также возможно, что на вашей macOS не выбран соответствующий принтер, из-за чего и возникает данная проблема. Поэтому в этом шаге мы будем выбирать подходящий драйвер принтера на панели настройки принтера.
- Выберите “Меню Apple” на вашей macOS и нажмите на “System Preferences” меню.

Нажмите на меню Apple, а затем на System Preferences… - Нажмите на “Печать & Сканирование или Принтеры & Сканеры” кнопку и затем выберите свой принтер Brother в разделе принтеры.
- После выбора принтера нажмите на кнопку “Печать” опцию на правой панели и проверьте, какой драйвер указан перед “Kind:” запись.
- Если в “Air Driver” в списке, это означает, что соответствующий драйвер’ не указан.
- Теперь нажмите на кнопку “Плюс” кнопка в нижней левой части левой панели, где мы выбрали принтер.

Нажмите на кнопку “Плюс” - Теперь выберите пункт “Default” сверху и выберите свой принтер из списка Имена.
- Также убедитесь, что в пункте “Brother MFC xxxxx + CUPS” драйвер выбран в разделе “Использовать” список.
- Нажмите на “Добавить” и теперь принтер должен быть установлен с правильным драйвером.
- Проверьте, устраняет ли это проблему для вас.
Решение 9: Устранение неполадок
Иногда проблема может заключаться в конфигурации Windows’ принтера на вашем компьютере. Таким образом, лучше всего позволить программе устранения неполадок Windows’ по умолчанию разобраться с проблемами вашего принтера. Чтобы сделать это, следуйте приведенному ниже руководству.
- Нажмите “Windows” + “I” чтобы открыть настройки.
- В настройках нажмите на “Обновить & Security” опцию и выберите “Troubleshoot” на левой панели.

Открыть обновление & Безопасность в настройках Windows - Нажмите на кнопку “Printer” в списке, а затем выберите “Запустить средство устранения неполадок” кнопку, которая появится после щелчка на принтере.

Запуск программы устранения неполадок принтера - Следуйте инструкциям на экране и дайте программе устранения неполадок полностью запуститься.
- Он автоматически обнаружит любые проблемы конфигурации принтера и должен полностью устранить их.
- Проверьте и убедитесь, что ошибка устранена.
В дополнение к вышеуказанным решениям, вы также можете попробовать:
- Переключение питания ваша компьютерная система полностью. Известно, что это решает проблемы, когда вместо принтера виноват компьютер.
- Проверка сетевых настроек для таймаута Многие маршрутизаторы имеют период таймаута, когда они закрывают порт, если он не используется в течение некоторого времени. Отключите эту настройку.
- Сбросьте настройки сети и снова настройте подключение к WLAN. Это должно устранить проблему на некоторых маршрутизаторах.
- Проверьте сетевое подключение вашего принтера снова и снова. Он отвечает за большинство проблем. Также рекомендуется подключить принтер к компьютеру с помощью USB