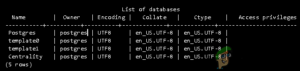Содержание:
- Настройка почты базы данных в SQL Server с помощью Gmail
- Настройка учетной записи Gmail для обеспечения доступа к менее защищенным приложениям.
- Настройка почтовой базы данных SQL Server для использования Gmail с помощью GUI /SQL Server Management Studio
С помощью SQL Server 2005 многие вещи были изменены. В более ранних версиях для того, чтобы это работало, SQL Mail полагался на наличие MAPI установить почтовый клиент, например Outlook. Это изменилось в SQL Server 2005 и более поздних версиях, и теперь почтовые службы используют SMTP сервер для отправки электронной почты, что значительно упрощает его настройку и обслуживание. В этой статье мы узнаем, как настроить почту базы данных на основе Аутентификация SMTP в Microsoft SQL Server использование Gmail с SQL Server 2005 и более поздними версиями.

Как пользователь SQL-сервера, вы можете захотеть получать автоматические обновления электронной почты при определенных условиях из базы данных. Возможно, у вас есть несколько рабочих мест, запущенных на SQL Server. Например, вы хотите получать предупреждения, когда любой из объектов базы данных создается или изменяется или когда любое из ваших SQL-заданий терпит неудачу. Ручной мониторинг этих заданий требует много суматошной работы. Итак, нам нужны автоматически генерируемые оповещения по электронной почте, которые можно использовать в триггерах для отправки уведомления по электронной почте, когда это необходимо. Итак, для того чтобы отправлять оповещения, нам нужно узнать, как настроить почту базы данных, используя учетную запись Gmail.
Настройка почты базы данных в SQL Server с помощью Gmail
Существует два способа настройки Database Mail: с помощью хранимых процедур, входящих в состав SQL Server, или с помощью SQL Server Management Studio (SSMS). В этой статье мы рассмотрим, как настроить почту базы данных с помощью SSMS.
Настройка учетной записи Gmail для обеспечения доступа к менее защищенным приложениям.
Для того чтобы разрешить доступ к менее безопасному приложению в учетной записи Gmail, выполните следующие действия.
- Нажмите на «Настройки учетной записи» опция
- Выберите «Включить» в разделе «Разрешить менее безопасные приложения«
Настройка почтовой базы данных SQL Server для использования Gmail с помощью GUI /SQL Server Management Studio
В этом примере мы рассмотрим шаги по настройке конфигурации базы данных Почта. Выполните следующие шаги, чтобы настроить почтовую базу данных для использования Gmail с помощью SSMS.
- Подключитесь к базе данных с помощью SQL Server Management Studio.
- Щелкните правой кнопкой мыши на «Почта базы данных» под «Управление» вкладка в проводнике объектов.

Настройка базы данных - Теперь нажмите на кнопку «Настройка почты базы данных». Вы увидите «Мастер настройки почты базы данных». Нажмите на кнопку «Далее

Мастер конфигурации почты базы данных - Выберите “Настройте почту базы данных, выполнив следующее задание» и нажмите далее

Выберите “Настроить почту базы данных, выполнив следующее задание» - Если Database Mail не была активирована, появится окно Чтобы активировать ее, просто нажмите на кнопку “Да“. Этот экран не отображается, если он уже был активирован.
- Написать имя профиля и описание и нажмите «Добавить». Мы пишем «SQLNotifications» в качестве имени и описания профиля.

Создание нового профиля - Теперь нажмите на «Новая учетная запись» появится следующий экран. Заполните данные электронной почты, которую вы будете использовать для отправки писем с SQL Server. Проверьте “Этот сервер требует безопасного соединения (SSL)” что является необязательным. Когда вы закончите, нажмите на кнопку «ОК».

Заполните данные электронной почты, которую вы будете использовать для отправки писем из SQL - Вы вернетесь к предыдущему экрану после того, как вам нужно будет выбрать “OK”, и SMTP теперь будет показана информация для учетной записи, которую вы’ только что настроили. Выберите “Далее” чтобы продолжить.
- Для вас был создан новый профиль, теперь проверьте «public«выберите «Да» под «Профиль по умолчанию» опция.

Управление безопасностью профиля - На следующем экране можно установить некоторые дополнительные параметры для управления отправкой почты. Вы можете внести изменения или оставить настройки по умолчанию. Нажмите “Далее” когда вы’ закончите. Появится сводный экран, показывающий все выбранные опции. Нажмите “Finish” или нажмите “Назад” чтобы вернуться назад и внести изменения, если это необходимо.

Настроить параметры системы - Вы включили почту сервера после успешного выполнения вышеуказанных шагов. На следующем экране появится окно, в котором вы выберете “Завершите” который покажет вам статус установки Database Mail. Пожалуйста, нажмите “Закрыть” закрыть это окно по окончании.

Профиль создан успешно - Чтобы протестировать Database Mail, щелкните правой кнопкой мыши Database Mail и выберите “Send E-mail Test”.

Открывающееся окно для “отправки тестовой электронной почты” - Заполните выбранный вами адрес электронной почты в поле “To:” вкладку и изменить тело письма, если хотите, затем нажмите на кнопку “Отправить электронную почту»

Отправка тестового сообщения электронной почты - Проверьте папку «Входящие» и электронную почту “Почта базы данных SQL Server” теперь можно посмотреть.
- После отправки письма вы получите это окно с сообщением, чтобы проверить, было ли письмо отправлено Если да, то вы можете либо щелкнуть “OK” чтобы закрыть окно или нажать “Устранение неполадок” чтобы начать детали поддержки, чтобы узнать, в чем может быть проблема или как ее можно решить.

Нажмите на “ок”, если письмо получено, в противном случае устраните неполадки