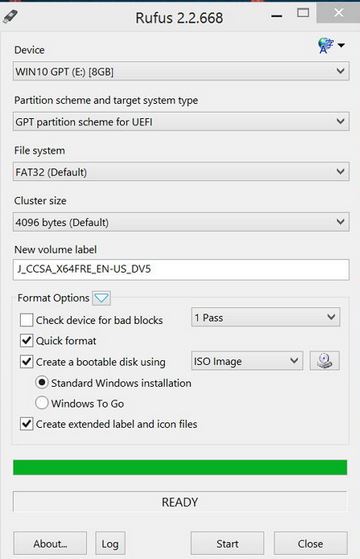Компания Microsoft упростила процесс загрузки и установки мультимедийных файлов в Windows 10, что может сбить с толку некоторых пользователей. Поскольку сегодня в системах используется унифицированный расширяемый интерфейс прошивки (UEFI) вместо BIOS (замена стандартному BIOS), в реестре будет стоять надпись Windows USB/DVD Инструмент загрузки становится ненужным.
Когда вы пытаетесь установить Windows 10 с помощью загрузочного носителя, вы можете столкнуться с проблемой, когда система не распознает новый носитель или выдаст ошибку, например, Installation failed due to GUID Partition Table
Вот два простых способа создания загрузочного носителя в Windows 10.
Использование Microsoft Media Creation Tool
Вы можете использовать официальный метод Microsoft для установки Windows, перейдите на этот сайт (здесь). Теперь, когда вы находитесь на этом сайте, вы можете нажать на кнопку “Download Tool Now” опция. Вам не нужно беспокоиться о версиях, так как программа автоматически загрузит последнюю версию Windows. После завершения загрузки вы можете открыть загруженный файл. Загрузка последней доступной версии Windows должна занять некоторое время, после чего вы можете спокойно приступать к установке Windows без каких-либо проблем. Просто убедитесь, что у вас есть минимум 8 ГБ USB хранилище для создания носителя. Этот метод является официальным, и на самом деле он не дает вам такой большой свободы над загруженной Windows. Однако вы можете воспользоваться методом, показанным ниже, используя Rufus для записи файла образа Windows 10 на флеш-накопитель, а затем используя его для установки Windows.
Использование Rufus для установки Windows
При использовании этого метода вам придется сначала подготовить некоторые вещи. Так как это сторонний инструмент, он не будет загружаться ISO файл для вас. Вам придется получить его вручную, выполнив следующие действия. Вам не нужно беспокоиться о том ISO файла, поскольку он будет 100% официальный.
Прежде всего, перейдите на этот сайт (здесь). Теперь, как только вы окажетесь на этом сайте, вам нужно будет нажать следующий набор клавиш “CTRL + SHIFT + I”. Как только вы это сделаете, должно открыться окно Проверьте элемент инструмент. Теперь нажмите на опцию Mobile, чтобы эмулировать мобильную версию этого сайта, а затем перезагрузите страницу.

После перезагрузки страницы сайт должен стать мобильной версией. Теперь просто выберите Windows 10, затем выберите язык и нажмите кнопку “Confirm”. Должна загрузиться следующая страница, где вас спросят, какую архитектуру Windows вы хотите загрузить. Просто выберите подходящий для вас и загрузите ISO
Примечание: Ссылки должны быть действительны только для 24 часа, поэтому не забудьте загрузить ISO до истечения срока его действия.
Теперь вам нужно будет загрузить это ISO файл в вашем флэш-накопитель. Вам понадобится программа под названием Rufus которая представляет собой небольшую утилиту для создания загрузочных носителей для MBR и GPT разделов. Вам нужно будет получить Rufus из этой ссылки (здесь).
- После Rufus и ISO были загружены; откройте Rufus и выберите пункт Устройство (USB) который следует использовать в качестве загрузочного носителя.
- Затем выберите GPT схема разделов для UEFI и выйти из файловой системы & Установите размер кластера по умолчанию и пометьте диск.
- Установите флажок Создать загрузочный диск и убедитесь, что ISO Образ выбирается из выпадающего списка, используйте маленький значок диска, чтобы найти и выбрать изображение.
- Далее выберите Start и подождите Rufus для правильной загрузки ISO для вашего USB Flash Drive.