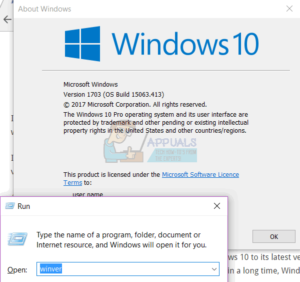Содержание:
- Решение 1: Запустите средство устранения неполадок Windows Update Troubleshooter
- Решение 2: Пометьте первый раздел как активный
- Решение 3: Ручная установка обновлений Windows
- Решение 4: Используйте сканирование SFC и DISM
- Решение 5: Сброс настроек компонентов обновления Windows
- Решение 6: Выполните обновление на месте
Ошибка обновления 0x800F0986 может произойти, если повреждены основные системные файлы. Кроме того, поврежденные компоненты обновлений Windows также могут стать причиной рассматриваемой проблемы. Пользователь сталкивается с проблемой во время обновления ОС своей системы. Сообщается, что ошибка 0x800F0986 возникает при установке многих функциональных и качественных обновлений. Обычно отображается сообщение следующего типа:
Сбой установки: Windows не удалось установить следующее обновление с ошибкой 0x800F0986

Решение 1: Запустите средство устранения неполадок Windows Update Troubleshooter
Вы можете не обновить Windows вашей системы, если модули обновления ОС застряли в работе. В этом случае запуск встроенного в Windows средства устранения неполадок обновления может решить проблему.
- Нажмите кнопку Windows клавиша и открыть Настройки.
- Теперь, выберите Обновление & Security, и в левой панели окна обновления перейдите к Устранение неполадок вкладка.

Открыть обновление & Безопасность - Затем в правой панели нажмите на кнопку Дополнительные средства устранения неполадок и выберите Обновление Windows чтобы расширить ее (в разделе «Приступить к работе»).

Открыть дополнительные средства устранения неполадок - Теперь нажмите на кнопку Запустите средство устранения неполадок и дайте ему завершить процесс.
- После выполнения рекомендаций программы устранения неполадок проверьте, работают ли обновления нормально.
Решение 2: Пометьте первый раздел как активный
Обновления могут не установиться, если первый раздел системы не отмечен как активный, потому что ОС должна поместить некоторые важные файлы на первый раздел e.g. если вы установили Windows вашей системы на диск D, а диск C не отмечен как активный, то обновление может не установиться. В этом контексте, установка раздела в качестве активного в Управлении дисками вашей системы может решить проблему.
- Щелкните правой кнопкой мыши в меню Пуск/Windows и в меню быстрого доступа выберите Управление дисками.
- Теперь щелкните правой кнопкой мыши на первый диск и выберите Пометить раздел как активный.

Пометьте диск C как активный - Затем перезагрузите ваш компьютер и проверьте, нормально ли устанавливаются обновления.
Решение 3: Ручная установка обновлений Windows
Если автоматические обновления Windows не удается установить, то использование автономного установщика обновления может решить проблему.
- Запустить веб-браузер и перейдите по ссылке на Страница Windows 10 веб-сайта Microsoft.
- Теперь под последним обновлением (e.g., October 2020 Update), щелкните на Обновить сейчас кнопка.

Нажмите на кнопку Обновить сейчас на странице загрузки Windows 10 - Затем скачайте автономную программу установки и после завершения загрузки перейдите, запуск как администратор.
- Теперь перейдите по ссылке подсказки для завершения процесса обновления, а затем перезагрузка ваш ПК.
- После перезагрузки проверьте, очищена ли Windows от ошибки обновления.
Если вы столкнулись с этой проблемой конкретное обновление (e.g., KB4598242), то вы можете использовать следующие шаги (вы можете найти последнюю версию KB на веб-сайте Microsoft):
- Запустите веб-браузер и перейдите по адресу к Каталог обновлений Windows
- Теперь, в поиск окно, введите команду проблемный KB (e.g., KB4598242) и нажмите кнопку Введите ключ.
- Затем, в результатах, скачайте KB в соответствии с вашей ОС и системой.

Загрузите автономный установщик обновления KB4598242 - Теперь запустить загруженный установщик обновлений как administrator и следовать подсказки для завершения процесса установки.
- Затем перезагрузка ваш компьютер и проверьте, могут ли обновления быть установлены без каких-либо проблем.
Решение 4: Используйте сканирование SFC и DISM
Вы можете столкнуться с ошибкой обновления Windows 0x800F0986, если основные файлы операционной системы повреждены. В этом случае выполнение сканирования SFC и DISM может очистить поврежденные файлы и решить проблему.
- выполнить сканирование SFC вашей системы (обязательно попробуйте, когда вы можете освободить систему на некоторое время, так как сканирование может занять некоторое время для завершения), а затем проверьте, решена ли проблема обновления.
- Если нет, то попробуйте DISM для восстановления Windows в поднятой командной строке, но во время этого процесса обязательно выполните следующую команду:
DISM.exe /Online /Cleanup-image /Restorehealth

Используйте команду DISM для восстановления здоровья - После завершения процесса DISM проверьте, очищена ли система от ошибки 0x800F0986.
Решение 5: Сброс настроек компонентов обновления Windows
Проблема может возникнуть, если какой-либо из основных компонентов Windows Update Components поврежден или застрял в работе. В этом случае сброс настроек Компонентов обновления Windows может решить проблему. Но прежде чем продолжить, убедитесь, что создали точку восстановления системы.
- Нажмите кнопку Windows и выполните поиск: Командная строка. Затем, в результатах, щелкните правой кнопкой мыши по результату Командная строка, и в мини-меню выберите Запустить от имени администратора.
- Теперь выполнить следующие команды (не забывайте нажимать клавишу Enter после каждой команды):
net stop wuauserv net stop cryptSvc чистые стоп-биты net stop msiserver Ren C:\Windows\SoftwareDistribution SoftwareDistribution.старый Ren C:\Windows\System32\catroot2 Catroot2.старый net start wuauserv net start cryptSvc net start bits net start msiserver

Остановите службы, связанные с обновлением & Переименуйте папки дистрибутива программного обеспечения и Catroot2 - Затем закрыть откройте командную строку и проверьте, устранена ли ошибка обновления 0x800F0986.
Если нет, то проверьте, если с помощью WuReset.bat-файл (предварительно написанные команды для сброса модулей Windows Update) решает проблему. Обязательно запустите WuReset.bat-файл от имени администратора.
Решение 6: Выполните обновление на месте
Если ни одно из решений не помогло, то у нас не остается другого выбора, кроме как выполнить обновление на месте. Но прежде чем продолжить, будет полезно создать точку восстановления системы и сделать резервную копию основных данных на системном диске. Также убедитесь, что вы удалили все 3rd сторонний продукт безопасности (на свой страх и риск), чтобы процесс обновления мог работать без перебоев. Более того, безопасная загрузка может помешать процессу обновления, поэтому убедитесь, что она отключена в BIOS системы. Кроме того, во время процесса, когда потребуется, обязательно выберите Сохраните Настройки Windows, Личные файлы и приложения. И последнее, но не менее важное: убедитесь, что на вашем системном диске достаточно места свободное место (для 32-разрядной версии: 20 ГБ и 64-разрядной версии: 32 ГБ), чтобы завершить процесс обновления.
- Запустите веб-браузер и перейдите по адресу на Загрузка ISO Windows 10
- Сейчас прокрутите вниз и затем нажмите на Загрузить инструмент сейчас (в разделе Создание установочного носителя Windows 10).

Скачать Media Creation Tool сейчас - После завершения загрузки, запустите сайт установка файл администратор и следовать подсказки для завершения процесса.

Запустите установку в папке ISO Windows 10 от имени администратора - Затем перезагрузите ваш компьютер и проверьте, решена ли проблема с обновлениями.
Если процесс обновления не удался, попробуйте сделать то же самое через Загрузочный USB-накопитель Windows 10. Если проблема не решена после обновления на месте, то можно выполнить чистую установку Windows 10.