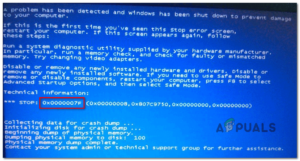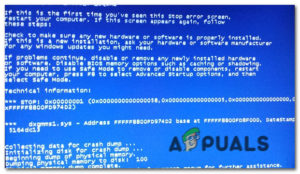Microsoft имеет известную и долгую историю выпуска обновлений с ошибками. То же самое происходит с обновлением KB5000802, и ошибка в обновлении вызывает проблему BSOD (синий экран смерти).
Проблема возникает (после применения обновления KB5000802), когда пользователь пытается распечатать документ, но сталкивается с BSOD с сообщением следующего типа:
APC_INDEX_MISMATCH для win32kfull.sys

Проблема BSOD не ограничивается конкретным производителем принтеров, некоторые пользователи сообщали, что BSOD возникал даже при использовании программного принтера (например, принтера Microsoft Печать в PDF).
Решение 1: Установите внеполосное обновление
Microsoft постоянно получает жалобы на BSOD, вызванный обновлением KB5000802. Итак, редмондский гигант выпустил внеполосное обновление. В этом случае установка исправления от Microsoft может решить проблему. Считается, что упомянутое обновление не удалось применить через канал Windows Update в настройках.
- Запустите веб-браузер и перейдите к Веб-сайт каталога обновлений Windows.
- Теперь в поисковой строке, поиск для обновление в соответствии с версией вашей ОС, как описано ниже:
Windows 10/Server Version 20H2, поиск KB5001567 Windows 10/Server Version 2004, поиск KB5001567 Windows 10/Server Version 1909, найдите KB5001566 Windows 10/Server версия 1809, поиск KB5001568 Windows 10 версии 1803, поиск KB5001565
- Например, если вы используете Windows 10 версии 20H2, поиск KB5001567 а затем скачать упомянутое обновление.

Поиск и загрузка обновления KB5001567 с веб-сайта каталога обновлений - Затем, запустите загруженное обновление как администратор и следуйте подсказки для завершения процесса.
- Теперь перезагрузить ваш компьютер и проверьте, решена ли проблема BSOD.
Решение 2: Переустановите драйвер принтера и настройте порт принтера
Проблема BSOD может возникнуть, если драйвер принтера вашей системы поврежден или несовместим с обновлением KB5000802. В этом случае необходимо переустановить драйвер принтера могут решить проблему.
- Во-первых,, отключить вашего компьютера из принтер (если он подключен напрямую), а затем скачать последнюю версию драйвера для вашего принтера с веб-сайта производителя.
- Затем щелкните правой кнопкой мыши в меню Пуск (или Windows) кнопку и в меню быстрого доступа выберите Диспетчер устройств.

Откройте диспетчер устройств вашей системы - Теперь разверните Принтеры опцию и щелкните правой кнопкой мыши на вашем принтер.
- Затем выберите Деинсталлировать устройство и в открывшемся окне, галочку вариант Удалите программное обеспечение драйвера этого устройства.

Удалите принтер из диспетчера устройств и удалите его драйвер - Теперь нажмите на кнопку Деинсталлируйте кнопку и дайте завершить деинсталляцию принтера.
- Затем перезагрузите ваш компьютер (если ваш принтер поставляется с программой для принтера, удалите ее также в Приложениях & Настройки функций) и переустановите драйвер принтера, чтобы проверить, является ли печать причиной проблемы BSOD.
- Если проблема сохраняется, то удалить драйвер принтера, перезагрузите вашу систему и установите драйвер PCL 6 вашего принтера (некоторые функции вашего принтера могут не работать с драйвером PCL6), чтобы проверить, решена ли проблема BSOD.
Если проблема сохраняется, то, скорее всего, необходимо порт принтера в настройках Windows неправильно настроен, и его правильная настройка может решить проблему.
- Нажмите кнопку Windows клавишу и в строке поиска введите: Управление печатью. Затем откройте Управление печатью.

Откройте Управление печатью - Теперь в левой панели разверните Серверы печати и выберите вашу система.
- Затем выберите опцию Принтеры и в правой панели, дважды щелкните на проблемном компьютере принтер.

Откройте принтер в консоли управления печатью - Теперь перейдите к Порты вкладку и проверить, является ли порт принтера правильно настроенный (вы можете посетить веб-сайт производителя оборудования, чтобы узнать правильную конфигурацию порта вашего принтера). Например, если вы используете сетевой принтер и его порт изменен на IPP (Internet Printing Protocol, порт по умолчанию Windows для Интернета), то изменение его на TCP/IP может решить проблему.

Выберите правильный порт вашего принтера - Если порт неправильно сконфигурирован, то добавить/изменить порт в соответствии с документацией/руководством производителя оборудования, а затем проверьте, решена ли проблема BSOD при печати.
Если Управление печатью опция недоступен на шаге 1, затем вы можете добавить в Настройках >Приложения >Дополнительные функции >Добавить функцию > поиск и добавление Консоль управления печатью.

Решение 3: Удалите обновление KB5000802
Сообщается, что проблема вызвана ошибкой в обновлении KB5000802, и ни одно из вышеупомянутых решений не помогло вам, тогда не остается другого выбора, кроме как удалить ошибочное обновление KB5000802. .
- Нажмите кнопку Windows нажмите клавишу и откройте Настройки.
- Теперь выберите Обновление & Безопасность и в правой панели откройте Просмотреть историю обновлений.

Просмотр истории обновлений вашей системы - Затем нажмите на кнопку Удалите обновления и выберите пункт KB5000802 обновление.

Откройте «Удаление обновлений - Теперь нажмите на Деинсталлируйте а затем дайте завершить удаление обновления.

Деинсталляция обновления KB5000802 - Затем перезагрузите ваш компьютер и проверьте, очищена ли система от ошибки BSOD.
Если обновление отображается в Качественных обновлениях, но не может быть деинсталлировано вышеуказанным способом.

Затем вы можете использовать Командную строку для удаления обновления:
- Нажмите кнопку Windows клавишу и в строке поиска введите: Командная строка. Теперь в списке результатов, щелкните правой кнопкой мыши в результате Командная строка и выберите Запуск от имени администратора. Вы можете попробовать сделать то же самое в PowerShell (Admin).

Открыть Командную строку от имени администратора - Теперь, выполнить следующее:
wusa /uninstall /kb:5000802

Удалите обновление KB5000802 через командную строку - Теперь, разрешите деинсталляция обновления, а затем перезагрузка ваш компьютер.
- После перезагрузки проверьте, устранена ли проблема BSOD.
После удаления обновления вы можете отложить обновление KB8000502. Также убедитесь, что Оптимизация доставки в обновлении & Параметры безопасности отключены, поэтому обновление не может быть получено с других ПК.
Если проблема сохраняется, вы можете попробовать следующее восстановление системы на предыдущую дату (до того, как обновление попало в систему), а затем заблокировать конкретное обновление.