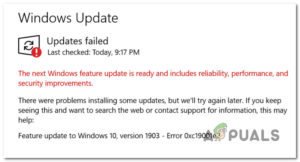Ошибка 0x80070490 это код состояния, сигнализирующий о поврежденном файле или процессе в системе Магазин системных компонентов или в Component-Based Servicing (CBS). Эти две службы отвечают за запуск и контроль всех операций обновления, связанных с Windows. Любые повреждения или повреждения в их файлах могут привести к неработоспособности компонента Windows Update.
Ошибка 0x80070490 чаще всего встречается при применении обновления системы через WU (Windows Update) или когда обновление приложения, загруженного из Microsoft Store. Известно, что проблема также возникает при обновлении с Windows 7 и Windows 8.1 в Windows 10. Некоторые пользователи сообщили о появлении ошибки 0x80070490 при попытке приобрести приложение или игру в Microsoft Store.

Причины, которые могут вызвать 0x80070490 множество, но вот краткий список наиболее распространенных виновников:
- Антивирус стороннего производителя создает конфликт, который препятствует установке обновления.
- Поврежденные файлы в Обслуживание на основе компонентов (CBS) или в Хранилище системных компонентов.
- Некоторые службы, необходимые WU, отключены вручную.
- Повреждения в файлах реестра.
Теперь, когда мы знаем причины, давайте перейдем к их устранению. Ниже приведена подборка методов, которые пользователи сочли эффективными для устранения ошибки 0x80070490 ошибка. Пожалуйста, следуйте каждому методу по порядку, пока не найдете решение, которое подходит для вашей ситуации. Давайте’ начнем.
Примечание: Если вы не получали эту ошибку в связи с обновлениями Windows, вы все равно можете следовать приведенным ниже методам, поскольку они могут устранить проблему. Но имейте в виду, что единственной целью этого руководства является устранение ошибки 0x80070490 в отношении обновлений Windows и неудачных обновлений приложений, загруженных через Microsoft Store. Код ошибки 0x80070490 также может встречаться на консолях Xbox, но методы, описанные ниже, очевидно, не будут работать на игровой консоли.
Способ 1: Отключение антивирусных пакетов сторонних производителей
Прежде чем приступить к устранению неполадок с помощью описанных ниже методов, важно проверить, нет ли конфликта программного обеспечения. WU (Windows Update) предназначен для работы со встроенным решением безопасности (Защитник Windows). Если у вас установлен антивирусный пакет стороннего производителя, убедитесь, что встроенное решение отключено, чтобы избежать конфликтов программ.
Примечание: Если у вас нет внешнего антивируса, перейдите сразу к разделу Метод 2.
Но даже если Windows Defender отключен, некоторые внешние антивирусные пакеты не могут быстро предоставить необходимые разрешения для завершения обновлений. Чтобы убедиться, что это не проблема, вызванная вашим антивирусом, отключите в нем защиту в реальном времени и брандмауэр. Затем перезагрузите компьютер и повторите попытку применить обновление.
Если обновление завершится успешно, вам’нужно будет переустановить сторонний антивирус или поискать более подходящий вариант. Если вы столкнулись с тем же Ошибка 0x80070490, перейдите к следующим Метод 2.
Метод 2: Восстановление WU с помощью пакета восстановления Windows
Восстановление Windows это бесплатный универсальный инструмент для ремонта, который, как известно, устраняет большинство распространенных проблем с windows, включая проблемы, связанные с Windows Update. Этот метод совместим со всеми последними версиями Windows и автоматизирует многие шаги по устранению неполадок.
Стратегия ремонта WU работает очень хорошо и может быть развернута из бесплатной версии Windows Repair. Вот краткое руководство о том, как восстановить службы Windows Update с помощью Windows Repair:
- Скачать & Установите восстановление Windows по этой ссылке (здесь).
- Откройте Восстановление Windows, выберите Восстановление – Главная вкладку и нажмите на Откройте окно Ремонт.

- Введите Восстановление окно, воспользуйтесь выпадающим меню под Восстановление чтобы выбрать Обновления Windows предустановленный. После выбора стратегий ремонта нажмите кнопку Начать ремонт и дождитесь завершения процесса.

- Перезагрузите компьютер и посмотрите, появится ли такое же сообщение об ошибке при применении обновления Windows. Если вы’ все еще видите 0x80070490 ошибку, переместитесь вниз к Способ 3.
Способ 3: Запустите проверку системных файлов с помощью программы проверки системных файлов
К счастью, Windows имеет надежный встроенный инструмент, который обычно помогает решить проблемы повреждения, связанные с 0x80070490 ошибка. Сайт System File Checker выполнит сканирование реестра и попытается восстановить любые поврежденные файлы реестра. System File Checker доступен через командную строку, но команда будет работать только в том случае, если пользователь имеет административные привилегии. Вот’ краткое руководство о том, как запустить Проверка системных файлов сканирование:
- Нажмите на Начать строке в левом нижнем углу и найдите “cmd“. Затем щелкните правой кнопкой мыши на Командная строка и выберите Запустить от имени администратора.

- В командной строке, введите “sfc /scannow” и нажмите Введите. Это запустит общесистемный поиск поврежденных файлов. Сидите спокойно и ждите завершения процесса, так как он может занять более 20 минут.

- После System File Checker завершил сканирование, проверьте, не написано ли в нем, что хранилище CBS повреждено. Если он действительно поврежден, то вставьте файл Dism команду ниже и нажмите Введите:
Dism /Online /Cleanup-Image /RestoreHealth
Примечание: Если вы не видите никаких упоминаний о повреждении в CBS, то нет необходимости запускать sfcscannow1 Dism команда, так как она не принесет никаких результатов. Вместо этого продолжите выполнение следующих шагов. - Когда вы увидите сообщение о завершении очистки, вы можете закрыть Командную строку. Затем нажмите клавиша Windows + R открыть Запустить окно. Введите “службы.msc” и нажмите Введите открыть Службы окно.

- В окне «Службы» найдите команду Обновление Windows щелкните на нем правой кнопкой мыши и выберите Перезапустить. После перезапуска службы повторите процедуру с Windows Module Installer.

- После перезапуска обеих служб попробуйте обновить систему еще раз и посмотрите, по-прежнему ли вы сталкиваетесь с проблемой 0x80070490 ошибка. Если ошибка не исчезла, перейдите в Метод 4.
Метод 4: Ручной сброс компонентов WU
Если вышеописанные методы не помогли, у нас есть еще одна процедура, которую можно попробовать, прежде чем прибегать к последнему средству (восстановлению системы). Сброс настроек вручную Компоненты обновления Windows это довольно длительный процесс, но он’ обычно успешно удаляет все необнаруженные поврежденные файлы, которые мешают проведению обновлений.
Эта процедура предполагает ручное отключение ключевых служб WU с помощью Command Prompt. После этого мы’ переименуем файлы SoftwareDistribution и Catroot2 папки, чтобы заставить Windows заново создать необходимые компоненты обновления.
Примечание: Сайт catroot2 и SoftwareDistibution папки, необходимые для процесса обновления Windows. При каждом обновлении через Windows update catroot2 папка отвечает за хранение сигнатур пакета Windows Update. Переименование папки catroot2 заставит Windows создать новую папку и удалить все поврежденные файлы из процесса обновления.
Наконец, мы’ снова включим службы обновления и будем надеяться, что проблема решена. Вот’ краткое руководство по всем этим действиям:
- Нажмите кнопку Запустите строку в левом нижнем углу и найдите “cmd“. Затем щелкните правой кнопкой мыши на Командная строка и выберите Запустите от имени администратора.

- В поднятой Командной строке мы’собираемся остановить службу BITS, Криптографический, Установщик MSI и Windows Update службы по очереди. Чтобы сделать это, введите (или вставьте) следующие команды Командная строка и нажмите Введите после каждого обновления:
net stop wuauserv
net stop cryptSvc
чистые стоп-биты
net stop msiserver

- С отключенными службами давайте’ переименуем папки Catroo2 и SoftwareDistribution. Самый быстрый способ сделать это также через командную строку. Вставьте следующие команды в поднятое окно Command Prompt и нажмите кнопку Введите после каждого из них:
ren C:\Windows\SoftwareDistribution SoftwareDistribution.old
ren C:\Windows\System32\catroot2 Catroot2.старый

- Теперь пришло время перезапустить службы, которые мы ранее отключили. Введите следующие команды в Command Prompt и нажмите Enter после каждой из них:
net start wuauserv
net start cryptSvc
net start bits
net start msiserver

- Вот и все. Закройте Command Prompt, перезагрузите компьютер и попробуйте выполнить обновление снова. Если он не работает с тем же самым 0x80070490 Перейдите к последнему способу.
Метод 5: Выполнение восстановления системы
Если ни один из вышеперечисленных методов не помог устранить проблему 0x80070490 ошибка, давайте попробуем восстановить Windows до предыдущей версии, когда Windows Update работал правильно.
Восстановление системы это инструмент восстановления, который позволяет отменить определенные изменения, внесенные в операционную систему. Считайте это функцией “отмены” для самых важных частей Windows. Если программа, о которой идет речь, ранее функционировала правильно, описанные ниже шаги должны устранить все ошибки реестра и другие изменения в ОС, которые могли вызвать ошибку 0xe06d7363 ошибка.
Вот краткое руководство по восстановлению системы до предыдущей точки:
- Нажмите клавиша Windows + R открыть команду Выполнить. Тип rstrui и нажимаем Введите открыть Восстановление системы.

- Нажмите Далее в первом окне, а затем установим флажок рядом с пунктом Показать больше точек восстановления. Выберите точку восстановления до того момента, когда приложение начало давать сбои, и нажмите кнопку Далее кнопку.

- Нажмите Завершить а затем нажмите Да в следующем приглашении, чтобы запустить процесс восстановления. Когда восстановление будет завершено, ваш компьютер автоматически перезагрузится. После перезагрузки ваша ОС будет восстановлена до ранее выбранной версии и ошибки 0xe06d7363 должен быть удален.