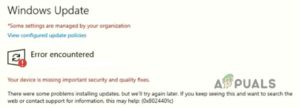Недавно компания Microsoft выпустила обновление Windows 10 версии 20H2, также известное как «October 2020 Update». Это огромное обновление, которое включает в себя ряд новых функций, улучшения безопасности и различные исправления ошибок. Последнее обновление функции версии 20H2 предлагается для всех совместимых устройств через обновление windows. Но недавно пользователи столкнулись с тем, что обновление Windows 10 October 2020 Update не установилось. Обычно система перезагружается без обновления. Некоторые пользователи сообщили, что обновление застревает на 50% или 75% завершения, а затем резко перезапускается. Это создает неблагоприятные условия для конечных пользователей, поскольку напрямую влияет на их работу.

Предварительные требования:
Прежде чем сразу переходить к методам понижения версии Windows, мы советуем ознакомиться с этими исчерпывающими, но многообещающими обходными путями, которые помогли многим людям в Интернете. Если вы все еще сталкиваетесь с проблемой отсутствия приложений из-за обновления, то переходите к методам, чтобы избавиться от этой проблемы раз и навсегда. Попробуйте выполнить следующие действия по устранению неполадок, чтобы восстановить все отсутствующие приложения:
- Проверьте и убедитесь, что у вас стабильное интернет-соединение для загрузки файлов обновления Windows с сервера Microsoft. Иногда значок адаптера в системном трее может обмануть вас ложной индикацией работающего интернета, поэтому будьте осторожны.
Примечание: Мы рекомендуем отключить устройство от сети & подключение кабель ethernet возврат в сеть, если вы находитесь на подключении к локальной сети, или отключение & переподключение Wi-Fi, если вы находитесь на WAN-соединении. - Установите время часов и дату календаря с помощью Интернета в соответствии с вашим точным местоположением.
- Временно удалите сторонний антивирус, если он установлен на вашем устройстве, а также отключитесь от VPN, если он настроен на вашем устройстве.
- Удалить внешние устройства (если таковые имеются), такие как принтер, сканер, аудиоразъем и т.д. для предотвращения проблем с конфликтом драйверов.
- Проверьте, достаточно ли на системном диске (C:) свободного дискового пространства для загрузки файлов обновлений для установки или обновления.
- снова убедитесь, что все установленные приложения или драйверы обновлены и совместимы с текущей версией Windows, особенно драйвер дисплея, сетевой адаптер и звуковой драйвер. При необходимости вы можете обновить их следующим образом:
Откройте “Диспетчер устройств” > Выберите “Устройство” > Щелкните правой кнопкой мыши > Выберите “Обновить драйвер устройства” > Автоматический поиск из интернета. - Многие пользователи Windows сообщили, что удаление папки $WINDOWS.~BT на диске C: помогут решить проблему обновления windows 10 20H2.
Если ни один из этих многообещающих обходных путей не решил вашу проблему, перейдите к нашему окончательному решению, которое включает в себя обновление до обсуждаемого обновления с помощью инструмента создания носителя.
Установка обновлений с помощью инструмента создания носителя Windows 10
Это лучший метод установки обновлений функций операционной системы Windows, так как этот инструмент обновляет систему тем же способом, которым устанавливается Windows (шифрование загрузки). Это оказалось окончательным решением, которое работает для всех, что следует из широкого спектра положительных отзывов пользователей в Интернете. Инструмент создания носителя, как следует из названия, используется для создания установочного носителя Windows 10. Инструмент создания носителя предлагает 2 варианта:
- загрузка установочного носителя для последующего использования и выполнение чистой установки.
- Более автоматизированный вариант — позволить компьютеру обновить себя самостоятельно.
С помощью этого необычного инструмента создания Windows 10 вы сможете без проблем обновить Windows 10 до последней версии (в данном случае до обновления October 20H2 Update) и создать установочный USB-накопитель/DVD-диск Windows 10 для выполнения чистой установки. Выполните следующие шаги, чтобы обновить Windows с помощью Windows 10 Media Creation Tool:
- Загрузите Windows 10 Media Creation Tool просто нажав на гиперссылку. После нажатия появится приглашение к загрузке. Нажмите на кнопку Сохранить файл чтобы загрузить файл в папку загрузок Windows.

Загрузка Windows 10 Media Creation Tool - После того, как программа будет загружена, щелкните правой кнопкой мыши на MediaCreationTool20H2 и выберите Запустить от имени администратора. Откроется Media Creation Tool специально для Update 20H2, запущенный с привилегиями администратора.

Запуск Windows Media Creation Tool от имени администратора - Появится окно подтверждения, выберите Да что приведет к инициализации окна установки Windows 10 Media Creation Tool.
- На странице “Уведомления о приложении и лицензионные условия” выберите Принять.

Принятие положений и условий - Терпеливо ждите, пока Media Creation Tool подготовит несколько вещей. После этого вы попадете на страницу “What do you want to do”, выберите Обновить этот ПК сейчас, а затем нажмите Далее.

Выберите Обновить этот ПК сейчас - В это время Media Creation Tool выполнит сканирование вашего ПК и его операционной системы и загрузит некоторые файлы для последних обновлений, подходящих для вашего ПК. Этот процесс может занять некоторое время. Это время будет зависеть от аппаратных компонентов вашего ПК и пропускной способности вашего сетевого подключения. После завершения загрузки ознакомьтесь с условиями лицензии и нажмите кнопку Принять продолжить.

Принятие уведомления и лицензионных условий - Подождите, пока Media Creation Tool проверит наличие дальнейших обновлений. Windows 10 Media Creation Tool снова выполнит сканирование вашего ПК и убедится, что он готов к процессу установки. Когда на вашем экране появится эта страница, как показано на рисунке, вы увидите обзор того, что вы выбрали, и что будет сохранено при обновлении. Выберите Измените, что сохранить.

Измените, что сохранить - На этой странице вам предлагается три варианта на выбор: Сохранить личные файлы и приложения, Сохранить только личные файлы или Ничего не сохранять во время обновления. Сделайте выбор по своему усмотрению и нажмите Далее, чтобы продолжить.
Примечание: Рекомендуется выбрать опцию Сохраните личные файлы и приложения чтобы не потерять данные.
Выбор варианта сохранения личных файлов и приложений - Закройте все запущенные приложения и, когда вы будете готовы, выберите Установите. Это запустит процесс установки. Эта процедура займет некоторое время, подождите терпеливо и не выключайте компьютер, чтобы избежать любых ошибок.
Примечание: Во время процесса ваш компьютер перезагрузится несколько раз. Поэтому не волнуйтесь.
Установка обновления через Media Creation Tool - После завершения процесса и нормальной загрузки Windows вы узнаете, что последние обновления Windows были успешно установлены на ваш ПК, что в конечном итоге устраняет рассматриваемую ошибку.